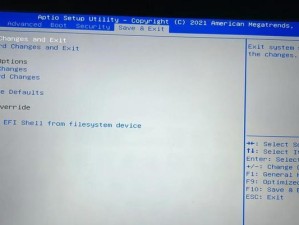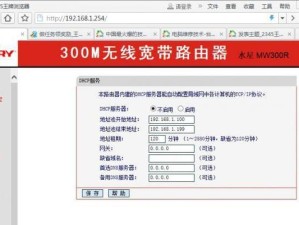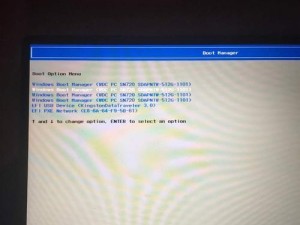随着科技的不断进步,无线打印成为现代办公中的一项重要功能。惠普打印机作为业界领先的品牌,其无线打印功能更是受到广大用户的青睐。本文将为大家详细介绍如何利用惠普打印机实现无线打印,让您轻松应对各种办公场景。

一、连接打印机与电脑的第一步:网络设置
1.网络环境准备:确保您的电脑和打印机都已连接到同一Wi-Fi网络中。
2.打开设置界面:在电脑上点击“开始”按钮,选择“设置”进入设置界面。

3.打开网络和Internet设置:在设置界面中选择“网络和Internet”选项,进入网络和Internet设置界面。
4.进入Wi-Fi设置:在网络和Internet设置界面中选择“Wi-Fi”选项,进入Wi-Fi设置界面。
5.扫描可用网络:在Wi-Fi设置界面中,点击“扫描”按钮,让电脑扫描可用的Wi-Fi网络。
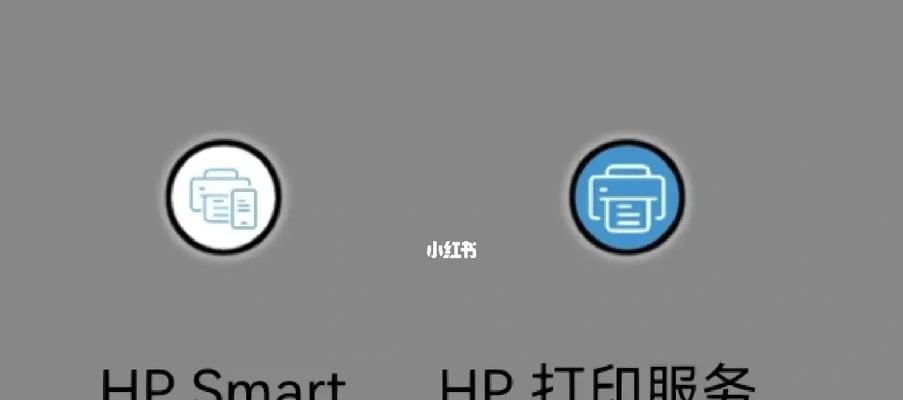
6.选择相应网络:从扫描结果中选择与打印机连接的Wi-Fi网络,点击“连接”按钮进行连接。
二、激活打印机的无线打印功能
1.打开打印机设置界面:在电脑上点击“开始”按钮,选择“设置”进入设置界面。
2.进入设备设置:在设置界面中选择“设备”选项,进入设备设置界面。
3.进入打印机和扫描仪设置:在设备设置界面中选择“打印机和扫描仪”选项,进入打印机和扫描仪设置界面。
4.找到惠普打印机:在打印机和扫描仪设置界面中,找到您使用的惠普打印机,并点击该打印机。
5.打开无线打印功能:在惠普打印机设置界面中,找到并开启“无线打印”选项,确保无线打印功能已激活。
三、连接电脑与打印机
1.打开打印机软件:双击电脑桌面上的惠普打印机软件图标,启动软件。
2.添加新设备:在惠普打印机软件界面中,点击“添加新设备”按钮,开始搜索附近可连接的打印机设备。
3.选择打印机:软件搜索到附近的惠普打印机后,选择您要连接的打印机,并点击“下一步”按钮。
4.确认无线连接:在连接设置界面中,选择“无线连接”选项,并点击“下一步”按钮。
5.连接成功:软件将自动连接电脑与打印机,若连接成功,界面将显示“连接成功”。
四、进行无线打印
1.打开需要打印的文件:在电脑上打开您需要进行无线打印的文件。
2.点击打印按钮:在文件界面中,点击文件上方的“打印”按钮,进入打印设置界面。
3.选择打印机:在打印设置界面中,选择您已连接的惠普打印机作为目标打印设备。
4.确定打印设置:根据您的需求,设置好打印参数如纸张大小、打印份数等。
5.点击“打印”按钮:确认好打印设置后,点击界面下方的“打印”按钮,开始进行无线打印。
五、解决常见问题
1.无法搜索到打印机:检查电脑和打印机是否连接到同一Wi-Fi网络,并确保无线打印功能已开启。
2.连接失败:尝试重新连接打印机和电脑,或者重启设备后再次尝试连接。
3.打印机离线:检查打印机是否处于在线状态,如果处于离线状态,请重新连接打印机。
六、无线打印的优势
1.省时省力:无需通过数据线连接,随时随地进行无线打印,提高工作效率。
2.多人共享:一个打印机可供多人同时使用,方便团队协作。
3.打印文件保存:无线打印功能可以自动将打印文件保存到电脑或云端存储,方便管理和查找。
通过本文的教程,相信大家已经了解了如何利用惠普打印机实现无线打印。在现代办公中,无线打印已经成为了提高工作效率的必备技能。希望本文的内容能够帮助到大家,让您在日常办公中能够更加便捷地使用惠普打印机进行无线打印。