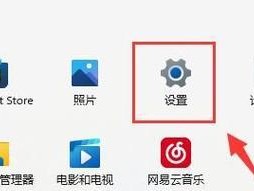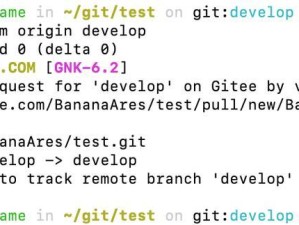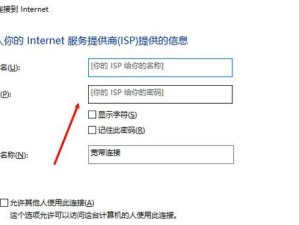作为常见的电脑品牌,联想笔记本电脑在使用一段时间后,由于系统问题或者软件冲突等原因,可能需要进行系统的重装。而利用U盘来进行系统重装是一种便捷、快速的方法。本文将详细介绍联想笔记本电脑如何通过U盘重装系统的教程,帮助大家轻松解决系统问题。

一、检查U盘和数据备份
1.确保U盘的存储容量足够,并且没有重要的数据需要备份,因为重装系统会清空U盘内的所有数据。
二、下载并制作系统安装U盘
2.访问联想官网或其他可靠的软件下载网站,下载适用于你笔记本型号的官方系统安装镜像文件。
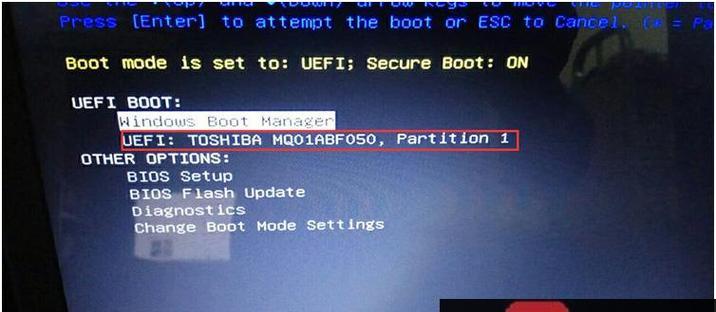
3.将U盘插入电脑,打开制作工具,选择刚才下载的系统安装镜像文件和U盘,开始制作安装U盘。
三、设置笔记本电脑启动项
4.重启联想笔记本电脑,在开机过程中按下相应的按键(通常是F2、F12或者Del键)进入BIOS设置界面。
5.使用键盘方向键选择“Boot”或者“启动项”,将U盘作为第一启动项,并保存设置。
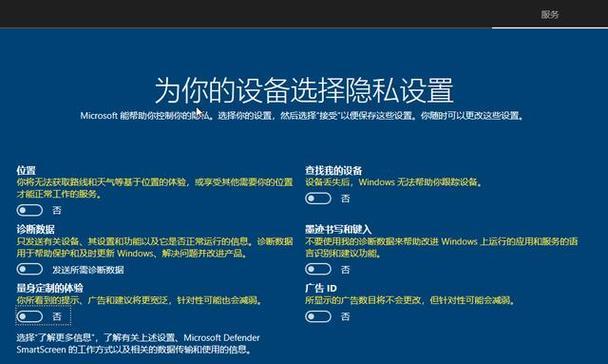
四、进入系统安装界面
6.重启电脑,此时会自动从U盘启动,进入系统安装界面。
7.根据提示语言选择、用户协议等操作步骤,进入系统安装向导。
五、选择系统安装类型
8.在系统安装向导中,选择“新安装”或“升级”。
9.如果你想清空硬盘上的数据并重新安装系统,选择“自定义安装”。
10.如果你只是想修复原有系统,选择“升级”。
六、分区和格式化
11.根据提示,选择需要安装系统的硬盘分区,点击“格式化”按钮进行格式化。
12.注意,格式化会清除硬盘上的所有数据,请确保重要数据已备份。
七、系统安装
13.确认分区和格式化后,点击“下一步”开始系统的安装。
14.等待安装过程完成,期间不要关闭电脑或进行其他操作。
八、驱动安装和设置
15.系统安装完成后,将会自动进入桌面界面。此时,你需要安装联想笔记本电脑的驱动程序,以确保硬件的正常工作。
16.进想官网或者使用预装驱动程序光盘,下载并安装适用于你笔记本型号的驱动程序。
九、系统更新和软件安装
17.安装完驱动后,及时进行系统更新,保持系统的安全性和稳定性。
18.根据个人需求,安装必要的软件和工具,使电脑能够满足自己的工作和娱乐需求。
十、数据恢复
19.如果你在重装系统前备份了重要数据,现在可以将备份文件恢复到电脑中。
20.如果没有备份,可以使用数据恢复软件来尝试恢复丢失的文件。
通过U盘重装系统是一种简单方便的解决电脑系统问题的方法。只需要下载制作系统安装U盘、设置启动项、选择安装类型、分区和格式化、进行系统安装等步骤,就能轻松重装联想笔记本电脑的系统。重装后记得安装驱动程序、更新系统、安装软件,并根据需要恢复数据,让电脑重新焕发活力。