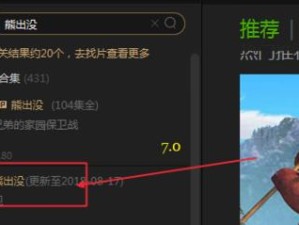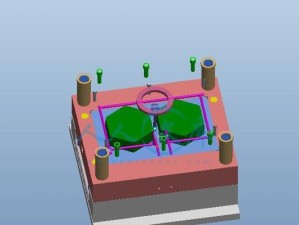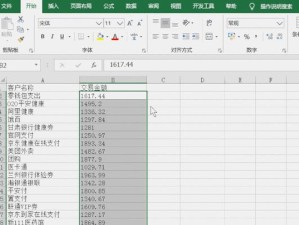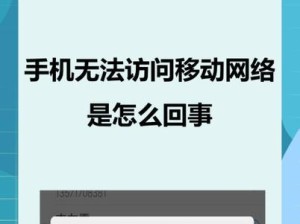随着Mac电脑在用户群体中的普及,很多用户也希望在自己的Mac电脑上同时使用Windows系统,以满足不同的工作需求或个人喜好。本文将为大家介绍如何在Mac电脑上安装双系统,让您轻松切换不同的操作系统。
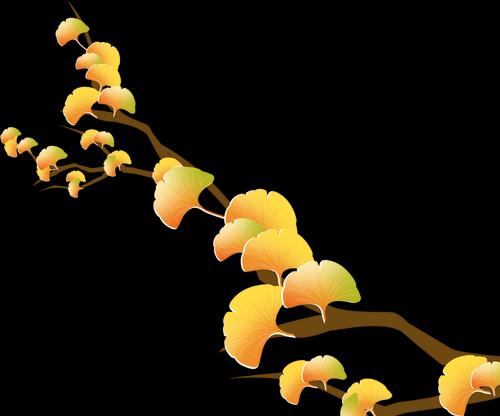
一:备份重要数据
在安装双系统之前,首先要确保重要数据得到备份。由于安装过程可能会对硬盘进行分区操作,为了防止数据丢失,建议将重要文件存储到外部硬盘或云存储设备中。
二:检查Mac的硬件和软件兼容性
在安装Windows系统之前,要确保Mac硬件和软件的兼容性。可以查阅相关资料或官方网站,了解Mac电脑所支持的Windows版本和硬件要求,以免在后续安装过程中出现不兼容或驱动不支持的问题。

三:下载和准备安装媒介
从官方渠道下载所需的Windows镜像文件,并将其保存到Mac电脑的硬盘上。在准备安装媒介时,还需要一个U盘或外置硬盘,用于将Windows镜像文件制作成启动盘。
四:分区操作
打开“应用程序”文件夹下的“实用工具”文件夹,找到“磁盘工具”。选择Mac硬盘,点击“分区”,可以将硬盘空间划分为两个分区,一个用于Mac系统,另一个用于Windows系统。
五:制作Windows启动盘
将U盘或外置硬盘插入Mac电脑,打开“磁盘工具”中的“恢复助理”,选择外置设备,点击“恢复”,选择之前下载的Windows镜像文件,等待制作完成。

六:重新启动并安装Windows系统
重新启动Mac电脑,按住Option(或Alt)键不放,进入启动选项界面。选择启动盘上的Windows安装介质,按照提示步骤进行安装。
七:完成Windows系统安装
根据安装界面的提示完成Windows系统的安装过程。在安装完成后,可能需要重新启动多次,直到进入Windows系统的初始设置界面。
八:安装BootCamp驱动程序
在Windows系统成功安装并启动后,需要安装BootCamp驱动程序来支持Mac硬件的正常运行。可以通过访问苹果官方网站下载最新的BootCamp驱动程序,并按照提示进行安装。
九:切换操作系统
安装完成后,重启Mac电脑,按住Option(或Alt)键不放,进入启动选项界面,选择要启动的操作系统。通过这种方式,您可以根据需要在Mac和Windows系统之间轻松切换。
十:常见问题和解决方法
在安装双系统的过程中,可能会遇到一些问题,例如无法识别U盘、驱动不兼容等。在遇到问题时,可以参考相关的Mac论坛或技术支持网站,寻找解决方法。
十一:注意事项
在安装双系统之前,务必做好数据备份工作,并了解可能出现的风险和问题。同时,遵循官方提供的安装指南和步骤,以避免出现不可逆的错误。
十二:合理利用存储空间
在安装双系统后,需要灵活管理硬盘空间。建议将常用文件和应用程序存储在Mac系统分区上,而将较大的文件和游戏等存储在Windows系统分区上,以充分利用存储空间。
十三:定期更新系统和驱动
为了保持双系统的稳定性和安全性,建议定期更新Mac和Windows系统的补丁和驱动程序。及时修复安全漏洞和增强系统性能,确保良好的使用体验。
十四:备份系统
在安装双系统后,定期备份系统是非常重要的。无论是使用TimeMachine还是其他备份工具,都要确保重要数据得到安全保护,以防系统崩溃或数据丢失的情况发生。
十五:
通过本文所介绍的步骤,您可以轻松在Mac电脑上安装双系统。切换不同的操作系统,满足不同的工作需求或个人喜好。在安装过程中,务必注意数据备份、兼容性检查和驱动程序安装等细节,以确保顺利安装并正常使用双系统。