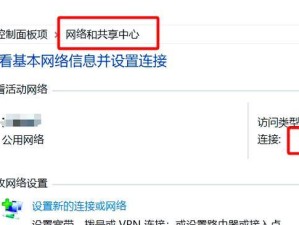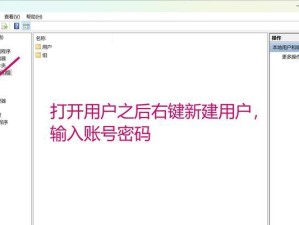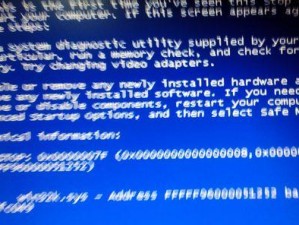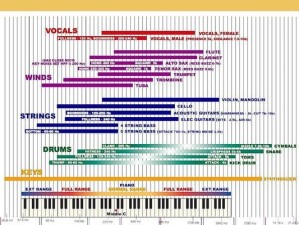在当今社交媒体和数字编辑越来越流行的时代,抠图成为了很多人都想掌握的一项技能。无论是为了设计海报、修饰照片,还是制作卡通人物等,抠图技术都是必备的。然而,对于许多初学者来说,PS软件复杂的功能和繁琐的操作却让他们望而却步。本文将以关于PS最简单的抠图方法为主题,为你详细讲解如何轻松实现完美的抠图。
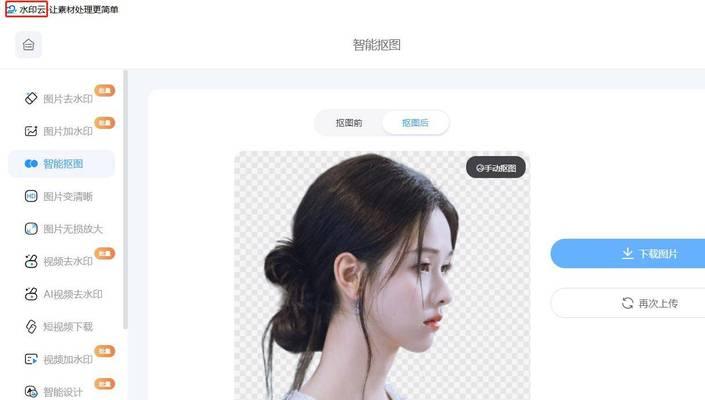
准备工作——选择适合的图片素材
在开始抠图前,首先要做的就是选择一张高质量、清晰度较高的图片素材。这样能够提高抠图的准确性和效果。
打开PS软件并导入图片素材
将准备好的图片素材导入到PS软件中,点击“文件”菜单,在下拉菜单中选择“导入”,然后选择要导入的图片素材文件,点击确定。
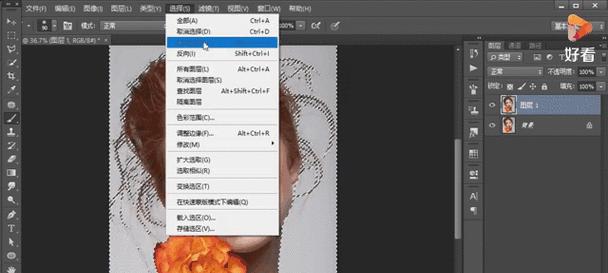
利用“魔术棒工具”选择背景区域
在PS工具栏中选择“魔术棒工具”,然后点击图片的背景区域,这样PS会自动选择相似颜色的区域。如果没有完全选择到背景区域,可以按住Shift键多次点击,直到选取到整个背景区域。
调整“魔术棒工具”的灵敏度
如果在使用魔术棒工具时选取的区域太多或太少,可以调整工具栏上方的“容差”选项来控制灵敏度。增加容差值可以扩大选取区域,减小容差值可以缩小选取区域。
利用“套索工具”精确选择
当使用魔术棒工具无法精确选择目标区域时,可以切换到“套索工具”进行精确选择。在工具栏中选择“套索工具”,然后用鼠标点击并拖动来勾勒目标区域的边缘。
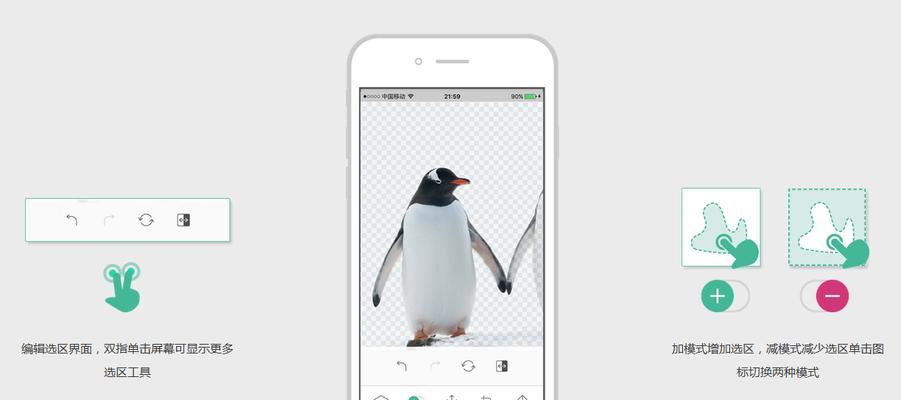
增加或减少选取区域
如果在使用套索工具时选取的区域过多或过少,可以按住Shift键来增加选取区域,按住Alt键来减少选取区域。
反向选取目标区域
当选取背景区域时,有时我们需要反向选取目标区域。在PS工具栏中选择“选择”菜单,在下拉菜单中选择“反向”,这样就可以反向选取目标区域。
使用“图层蒙版”进行抠图
在完成选取目标区域后,点击PS工具栏下方的“图层蒙版”按钮,这样就可以将背景抠掉,只留下目标图像。
调整抠图边缘
有时候抠图的边缘会出现锯齿状或不够平滑的问题。在PS工具栏中选择“调整边缘”工具,然后用鼠标轻轻拖动,调整抠图边缘的平滑度。
添加细节修饰
在完成基本抠图后,可以使用其他工具来进一步修饰图片,例如修复切割不完整的地方、调整色彩和亮度等。
保存抠图结果
在完成所有修饰后,点击PS工具栏上方的“文件”菜单,选择“保存”,然后选择保存格式和文件路径,最后点击确定即可保存抠图结果。
多练习提高抠图技巧
PS抠图是一门需要反复练习的技术,只有不断实践和尝试,才能提高自己的抠图技巧。多使用不同的图片素材进行练习,逐渐掌握各种抠图方法和技巧。
借助PS插件简化抠图流程
除了传统的抠图工具和技巧外,PS还有许多插件可以帮助简化抠图流程。例如,“MagicEraser”、“RefineEdge”等插件可以快速、精确地进行抠图。
参考PS抠图教程和视频指导
除了本文所介绍的抠图方法外,还可以通过查看PS抠图教程和视频指导来学习更多抠图技巧。这些教程和指导可以帮助你更好地理解和运用各种抠图工具和功能。
通过本文的介绍,我们了解了一些简单易学的PS抠图方法。准备工作、选择合适的工具、调整选取区域、利用图层蒙版进行抠图等步骤都是实现完美抠图的关键。同时,多练习、借助插件以及参考教程都能帮助我们不断提高抠图技巧。希望本文能对初学者们在学习PS抠图方法时有所帮助。