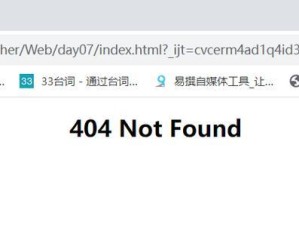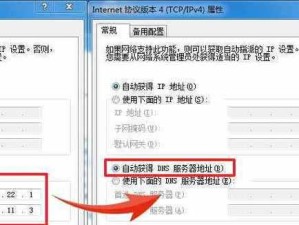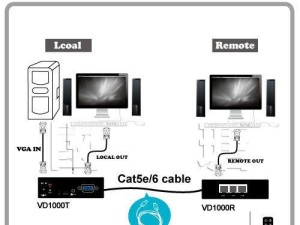在电脑维护和修复过程中,重新安装系统是一个常见的操作。而使用U盘安装系统相比于传统的光盘安装方式更加方便快捷。本文将为您详细介绍如何使用U盘来安装系统,让您轻松掌握这一技巧。
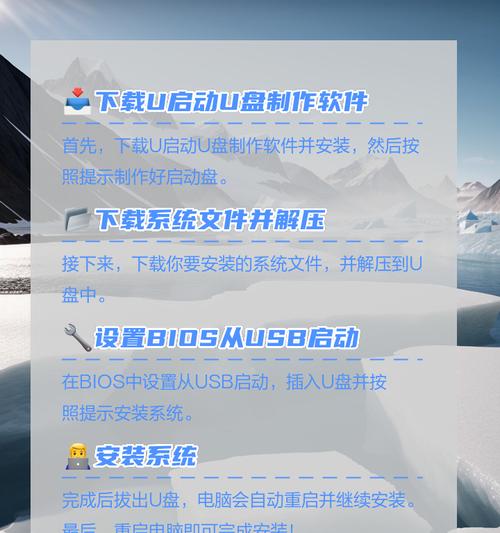
一:准备工作及注意事项
在开始操作之前,您需要准备一台可用的电脑、一个U盘(容量至少8GB)、所需的系统镜像文件以及一个可靠的USB启动制作工具。同时,确保备份重要数据,因为安装系统可能会导致数据丢失。
二:下载并安装USB启动制作工具
在U盘安装系统之前,您需要先下载一个可靠的USB启动制作工具。常见的工具有Rufus、WinToFlash等,根据自己的喜好和操作习惯选择合适的工具,并按照官方网站上的指导进行安装。
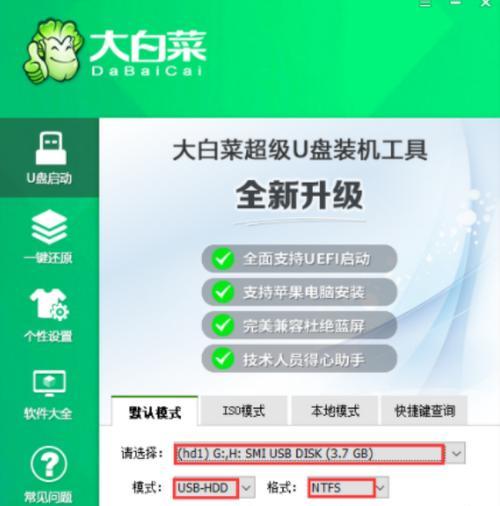
三:格式化U盘并选择引导方式
打开USB启动制作工具后,插入U盘并选择正确的设备。接下来,您需要选择引导方式,一般有两种选择:MBR引导和UEFI引导。根据您的电脑和系统需求选择相应的引导方式。
四:选择系统镜像文件
在制作U盘启动盘的过程中,您需要选择正确的系统镜像文件。如果您已经下载了合适的系统镜像文件,可以直接选择该文件进行制作;如果没有,可以通过官方渠道下载合适的系统镜像文件。
五:开始制作U盘启动盘
在确认U盘、引导方式和系统镜像文件后,点击启动制作按钮开始制作U盘启动盘。制作过程可能需要一些时间,请耐心等待。
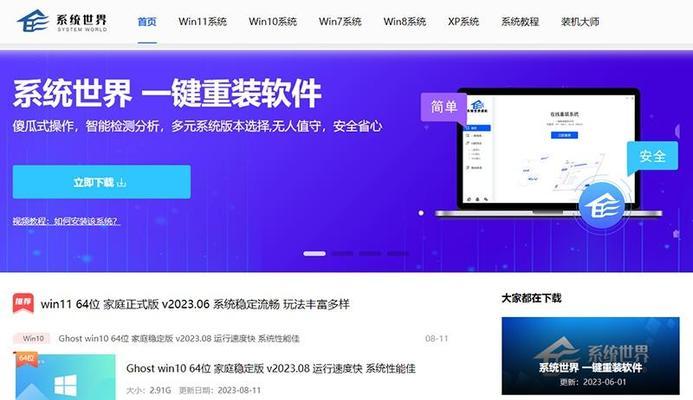
六:设置电脑启动项
制作完成后,您需要将U盘插入待安装系统的电脑中,并进入BIOS设置。在启动项中选择U盘为首选启动设备,保存设置并重启电脑。
七:进入系统安装界面
电脑重启后,会自动进入U盘中的安装界面。根据界面提示,选择安装语言、时区等相关设置,并点击下一步。
八:分区和格式化硬盘
在进入系统安装界面后,您需要选择硬盘分区和格式化方式。根据自己的需求和硬盘情况,选择合适的分区方案,并进行格式化操作。
九:系统安装
在完成硬盘分区和格式化后,系统安装过程将自动开始。根据安装界面提示,耐心等待系统安装完成。
十:配置系统设置
系统安装完成后,您需要进行一些基本的配置,包括设置用户名、密码、网络连接等。根据个人需求进行相应设置,并点击完成。
十一:驱动安装和更新
在系统安装完成后,您可能需要安装并更新一些硬件驱动程序,以确保电脑正常工作。可以通过设备管理器或官方网站下载合适的驱动程序,并按照提示进行安装和更新。
十二:安装常用软件和配置
安装驱动程序后,您可以根据个人需求安装常用软件,并进行相应的配置。这包括杀毒软件、办公软件、浏览器等,确保电脑的正常使用。
十三:数据恢复与备份
在系统安装和软件配置完成后,您可能需要从备份中恢复个人数据或重新备份重要文件。这是一个重要的步骤,以防止数据丢失或损坏。
十四:系统优化与调整
您可以对新安装的系统进行优化和调整。例如,清理系统垃圾文件、设置开机启动项、调整系统性能等,以获得更好的使用体验。
通过本文的步骤和技巧,您已经学会了使用U盘安装系统的方法。希望这些内容对您在安装和维护电脑系统时有所帮助。在操作过程中,务必谨慎并确保备份重要数据,以免造成不必要的损失。