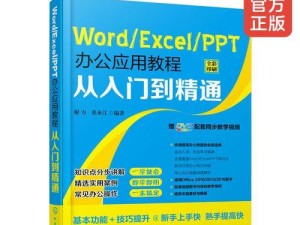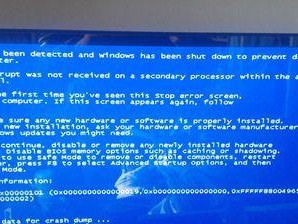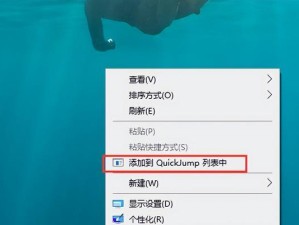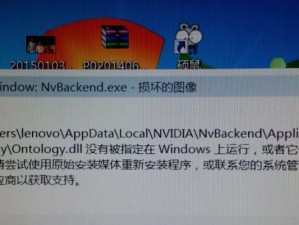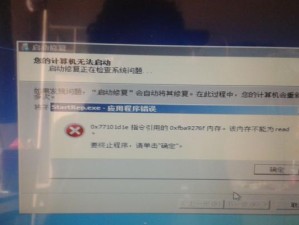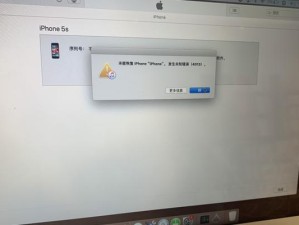在日常工作和生活中,U盘是一个非常常用的存储设备,它不仅可以存储各种文件,还可以方便地进行数据传输。然而,随着使用时间的增加,U盘中的文件也会越来越杂乱,甚至导致存储空间不足或文件损坏。对U盘进行定期的格式化是非常重要的。本文将介绍如何正确格式化U盘文件,让你的U盘始终保持高效和可靠。

选择适当的格式化工具
在格式化U盘之前,首先需要选择一个适合的格式化工具。常用的格式化工具有Windows自带的磁盘管理工具、第三方软件如EaseUSPartitionMaster等。选择合适的格式化工具可以提高格式化效率和结果的可靠性。
备份重要数据
在进行U盘文件格式化之前,务必备份重要的数据。因为格式化过程将会清除U盘中的所有数据,如果没有备份,将会导致数据永久丢失。所以,在开始格式化之前,将重要的文件复制到其他存储设备或云端存储中。
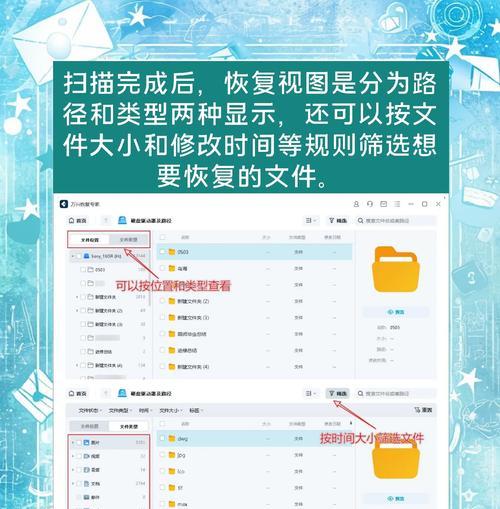
插入U盘并打开磁盘管理工具
将需要格式化的U盘插入电脑的USB接口,然后打开磁盘管理工具。在Windows系统中,可以通过在搜索栏中输入“磁盘管理”来找到并打开磁盘管理工具。
选择需要格式化的U盘
在磁盘管理工具中,会显示所有连接到电脑的存储设备。找到需要格式化的U盘,在列表中右键点击该U盘,然后选择“格式化”。
选择文件系统类型
在弹出的格式化对话框中,选择适当的文件系统类型。常用的文件系统类型有FAT32和NTFS,不同的文件系统类型有不同的特点和限制。根据自己的需求选择合适的文件系统类型。

选择快速格式化或完全格式化
在格式化对话框中,可以选择快速格式化或完全格式化。快速格式化会更快地完成格式化过程,但不会彻底清除U盘中的数据。完全格式化会彻底清除U盘中的所有数据,但需要更长的时间。根据需求选择适当的格式化方式。
设置卷标
卷标是对U盘进行命名的标识符。在格式化对话框中,可以设置U盘的卷标。给U盘设置一个有意义的卷标可以更方便地识别和管理U盘。
检查格式化设置并确认
在设置完文件系统类型、格式化方式和卷标后,仔细检查设置是否正确,并确认无误后点击“确定”按钮。注意,确认操作之后将无法恢复U盘中的数据,所以请务必确认设置正确。
等待格式化完成
点击“确定”按钮后,系统会开始进行格式化操作。等待格式化过程完成,时间长度根据U盘的容量和电脑性能而定。在格式化过程中,请勿拔出U盘或关闭电脑。
重新插拔U盘并检查
格式化完成后,重新插拔U盘,然后打开文件资源管理器检查U盘是否已经格式化成功。确保U盘可以正常访问,并重新复制之前备份的重要数据。
定期维护和格式化
格式化U盘不仅是解决存储空间不足或文件损坏的问题,还可以提高U盘的读写速度和稳定性。定期维护和格式化U盘是非常重要的。建议每隔一段时间对U盘进行一次格式化和清理,保持U盘的良好状态。
避免频繁格式化
尽管格式化U盘可以带来一系列的好处,但过于频繁的格式化也会对U盘的寿命造成一定的影响。所以,在格式化之前,请确保真的需要格式化,并合理选择格式化的时间间隔。
小心选择第三方格式化工具
如果选择使用第三方格式化工具,要小心选择可信赖的软件,并确保下载软件的安全性。不当使用或选择不可信赖的第三方格式化工具可能导致数据丢失或U盘损坏。
格式化不是唯一解决方案
尽管格式化是解决U盘问题的常用方法,但并不是唯一的解决方案。在某些情况下,可以尝试其他方法如修复工具、病毒扫描或重装U盘驱动程序等。
通过本文的介绍,我们了解了如何正确格式化U盘文件。选择适当的格式化工具、备份重要数据、正确设置文件系统类型和格式化方式、定期维护U盘等都是保持U盘高效和可靠的关键。请牢记这些技巧,并根据自己的需求和情况进行操作。让你的U盘始终处于良好的状态,为你的工作和生活提供便利。