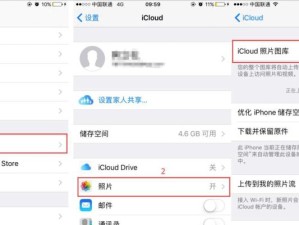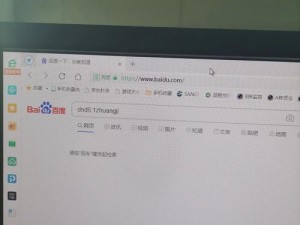在进行Win7系统安装时,使用U盘作为安装介质是一种方便快捷的选择。而制作一张原版的Win7安装U盘可以确保安装过程的可靠性和系统的稳定性。本文将为大家提供一份详细的教程,讲解如何制作一张原版Win7安装U盘,让您能够轻松地安装您喜爱的操作系统。
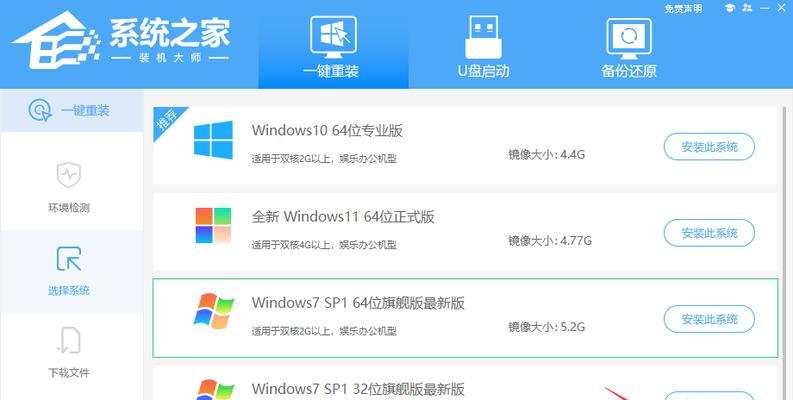
1.准备工作
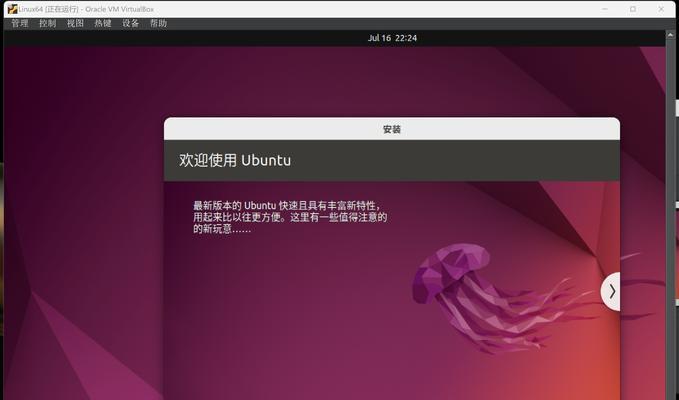
在制作原版Win7安装U盘之前,我们需要做一些准备工作,包括下载Win7的ISO镜像文件、准备一个容量大于4GB的U盘以及下载并安装一个专门用于制作启动U盘的工具。
2.下载Win7ISO镜像文件
在制作原版Win7安装U盘之前,我们首先需要从官方渠道下载Win7的ISO镜像文件,确保获取到的镜像文件是正版且无损坏。
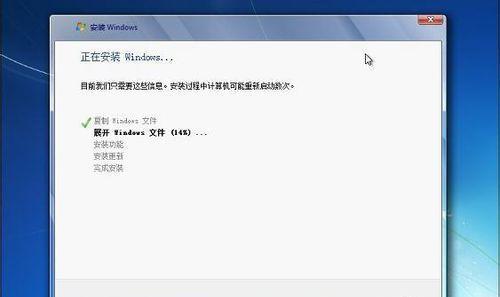
3.格式化U盘
在制作原版Win7安装U盘之前,我们需要将U盘格式化为FAT32文件系统,以确保能够正确地安装Win7系统。
4.安装制作启动U盘工具
在制作原版Win7安装U盘之前,我们需要下载并安装一个专门用于制作启动U盘的工具,例如WindowsUSB/DVDDownloadTool。
5.打开制作启动U盘工具
在安装完成制作启动U盘工具后,我们需要打开该工具,并按照界面上的提示进行操作。
6.选择Win7ISO镜像文件
在制作原版Win7安装U盘的过程中,我们需要选择之前下载的Win7ISO镜像文件,并将其加载到制作启动U盘工具中。
7.选择U盘
在制作原版Win7安装U盘的过程中,我们需要选择之前准备好的U盘,并将其与制作启动U盘工具进行连接。
8.开始制作启动U盘
在所有准备工作就绪后,我们可以开始制作原版Win7安装U盘了。只需点击制作启动按钮,等待制作过程完成。
9.制作过程
制作原版Win7安装U盘的过程可能需要一些时间,请耐心等待,期间不要中断制作过程或拔出U盘。
10.制作完成
当制作原版Win7安装U盘的过程完成后,制作启动U盘工具会给出相应的提示,告诉您制作是否成功。
11.验证安装U盘
在制作原版Win7安装U盘后,我们可以进行一次验证,确保U盘能够正确地启动并安装Win7系统。
12.设置计算机启动项
在进行安装之前,我们需要进入计算机的BIOS设置界面,并将U盘设置为第一启动项,以确保计算机能够从U盘启动。
13.安装Win7系统
在验证安装U盘成功后,我们可以重新启动计算机,并按照系统安装界面上的提示进行Win7系统的安装。
14.注意事项
在安装Win7系统的过程中,我们需要注意一些细节问题,例如选择安装分区、设置系统语言等。
15.安装完成
当Win7系统安装过程完成后,我们可以重新启动计算机,并开始使用全新的Win7系统了。
通过本文提供的详细教程,您可以轻松地制作出一张可靠的原版Win7安装U盘,并顺利地完成系统安装。希望本文对您有所帮助,祝您操作愉快!