在日常工作和学习中,我们经常需要在电脑上输入小方框,比如用于列表标记、勾选框等场景。然而,许多人并不知道如何在电脑上快速打出小方框,导致操作效率低下。本文将向大家介绍多种方法,帮助你快速实现小方框输入,提高工作效率。
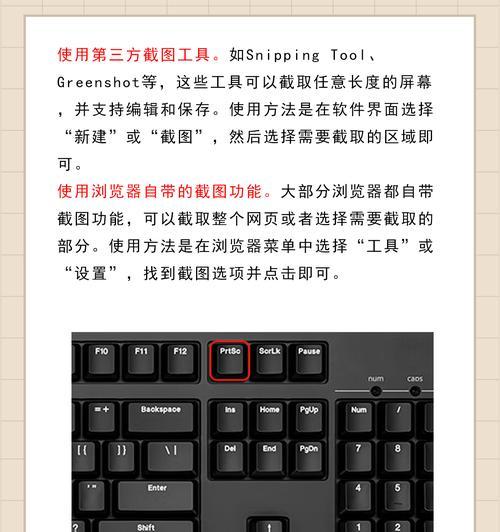
在Word文档中使用“复选框”功能
使用Word文档中的“复选框”功能来输入小方框。
打开Word文档,点击“开发工具”菜单,在“控制区域”选择“复选框”,即可在文档中插入一个小方框。可以通过复制粘贴来输入多个小方框。
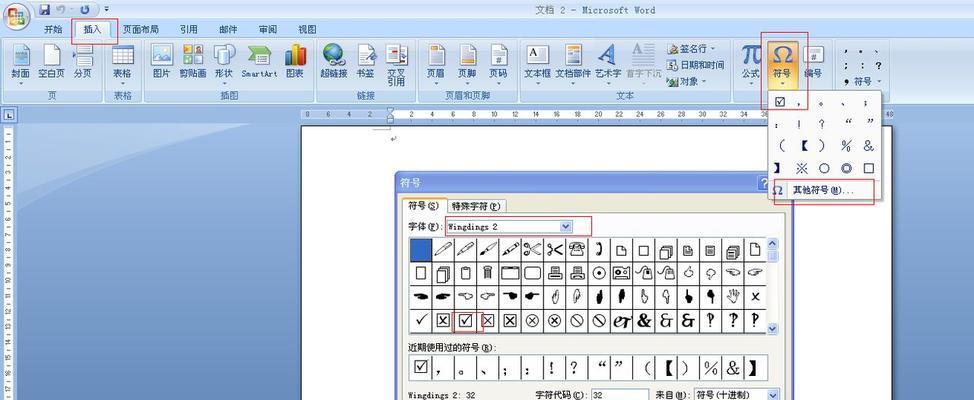
使用特殊字符输入小方框
利用电脑的特殊字符来输入小方框。
在电脑上,可以通过特殊字符来输入小方框。例如,在Windows系统中,按下“Alt”键并输入数字码219,松开“Alt”键,即可输入一个小方框。
使用快捷键在文本编辑器中输入小方框
通过特定的快捷键在文本编辑器中输入小方框。
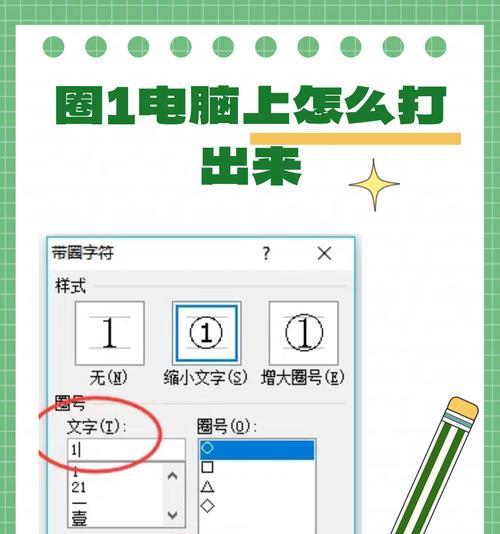
在一些文本编辑器或代码编辑器中,可以使用特定的快捷键来输入小方框。例如,在SublimeText中,可以按下“Ctrl+Shift+P”打开命令面板,输入“Unicode”并选择“InsertUnicodeCharacter”选项,然后输入“2610”即可插入一个小方框。
使用符号对话框输入小方框
通过符号对话框来输入小方框。
在一些应用程序中,可以通过符号对话框来输入小方框。例如,在MicrosoftExcel中,点击“插入”菜单,选择“符号”,在弹出的符号对话框中找到小方框,并点击“插入”按钮即可。
使用Markdown语法输入小方框
使用Markdown语法来输入小方框。
如果你在写Markdown文档,可以使用Markdown语法来输入小方框。在Markdown中,可以使用“-[]”表示一个空的小方框,使用“-[x]”表示一个被勾选的小方框。
使用HTML代码输入小方框
通过HTML代码来输入小方框。
如果你在编写网页或富文本编辑器中,可以使用HTML代码来输入小方框。在HTML中,可以使用“☐”表示一个未勾选的小方框,使用“☑”表示一个已勾选的小方框。
使用专业输入法软件
通过一些专业输入法软件来输入小方框。
有一些专业输入法软件提供了输入特殊字符的功能,例如搜狗输入法、谷歌拼音输入法等。可以通过在输入法中设置快捷键,或者直接搜索特殊字符来输入小方框。
使用自动替换功能
利用电脑的自动替换功能来输入小方框。
在一些应用程序中,比如MicrosoftWord,可以通过设置自动替换规则来实现快速输入小方框。可以设置一个简短的替换字符,比如“[sq]”,然后将其替换为一个小方框。
使用第三方插件或软件
通过安装第三方插件或软件来实现小方框输入。
有一些第三方插件或软件专门为输入特殊字符提供了便捷的解决方案。可以通过搜索引擎找到相关的插件或软件,并按照说明安装和使用。
使用Excel的表格功能
通过Excel的表格功能来输入小方框。
在Excel中,可以利用表格的功能来输入小方框。可以在单元格中使用“√”表示已勾选的小方框,使用“□”表示未勾选的小方框。
使用字符映射工具
通过字符映射工具来输入小方框。
有一些字符映射工具可以帮助你快速输入特殊字符,包括小方框。可以搜索并安装这些工具,并根据说明使用。
使用在线小工具
通过在线小工具来输入小方框。
有一些在线小工具可以帮助你快速生成特殊字符,包括小方框。可以通过搜索引擎找到这些工具,并根据需求使用。
使用Unicode编码输入小方框
利用Unicode编码来输入小方框。
Unicode是一种国际编码标准,包括了各种字符,其中也包含了小方框。可以通过搜索Unicode编码表找到小方框的编码,然后在相应的应用程序中输入编码来插入小方框。
使用操作系统自带的字符映射工具
利用操作系统自带的字符映射工具来输入小方框。
一些操作系统提供了自带的字符映射工具,可以帮助你查找和输入特殊字符,包括小方框。可以在操作系统的帮助文档或使用说明中找到相关的信息。
通过终端命令输入小方框
利用终端命令来输入小方框。
在一些操作系统中,可以通过终端命令来输入小方框。具体的命令和参数会因操作系统的不同而有所差异,请根据自己使用的操作系统和终端程序进行搜索和尝试。
通过本文的介绍,我们了解了多种在电脑上输入小方框的方法,包括利用软件、快捷键、特殊字符等多种方式。根据自己的需求和使用习惯,选择合适的方法来提高工作效率,让我们在电脑上打出小方框变得更加简单和便捷。







