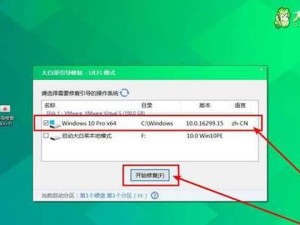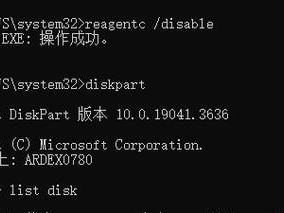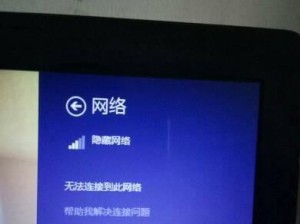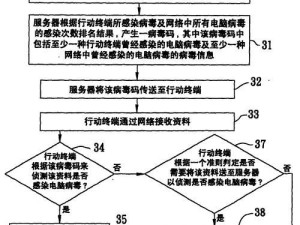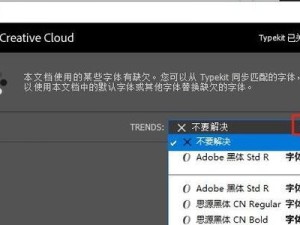随着技术的不断发展,操作系统的升级成为了必然趋势。然而,对于一些老旧电脑来说,安装新的操作系统可能会遇到一些问题。本文将介绍如何使用华硕USB系统安装Win7系统,帮助用户轻松安装Win7系统,以便享受稳定流畅的电脑使用体验。
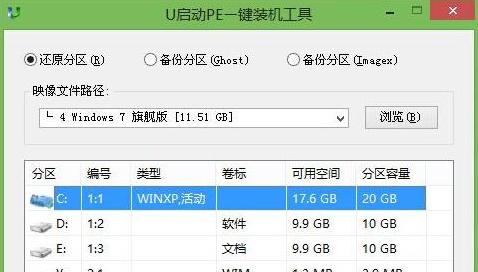
一:准备工作
在进行安装之前,需要准备一台支持USB启动的华硕电脑、一个8GB或以上的U盘以及一份完整的Win7系统镜像文件。确保U盘中没有重要数据,因为在制作过程中会被格式化。
二:下载并安装华硕USBBIOSFlashback工具
华硕USBBIOSFlashback工具是必要的工具,它可以将U盘格式化成FAT32格式并添加启动文件。从华硕官网上下载最新版本的工具,并按照说明安装到电脑中。

三:制作启动U盘
将准备好的U盘插入电脑,打开华硕USBBIOSFlashback工具,在界面上选择U盘所在的驱动器,并点击“格式化”按钮。此操作将会清空U盘内的所有数据,请确保备份重要文件。
四:添加Win7系统镜像文件
在制作启动U盘的界面上,找到“添加镜像”按钮,并点击。选择之前下载好的Win7系统镜像文件,等待程序将镜像文件添加进U盘中。
五:设置华硕电脑启动顺序
重新启动电脑,按下华硕电脑开机时的特定快捷键(通常是Del键或F2键)进入BIOS设置界面。在BIOS设置界面中,找到“启动顺序”选项,并将U盘调整到第一启动设备的位置。
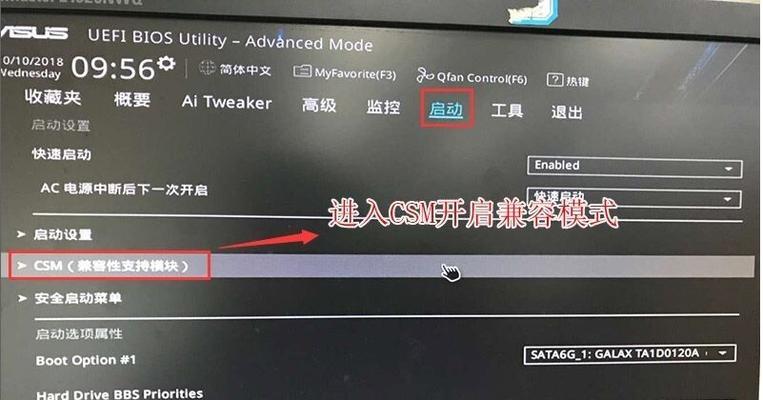
六:保存并退出BIOS设置
在BIOS设置界面中,找到“保存并退出”选项,并确认保存修改。此操作会使电脑自动重启,并从U盘启动。
七:开始安装Win7系统
电脑重新启动后,会自动从U盘启动。等待片刻后,出现Win7安装界面。按照提示,选择安装语言、时区以及键盘布局,并点击“下一步”。
八:接受许可协议
阅读并接受Win7系统的许可协议,然后点击“下一步”。
九:选择安装方式
在安装界面上,选择“自定义(高级)”安装选项,因为这样可以让用户自由选择系统安装的目标分区。
十:选择目标分区
在目标分区界面上,选择一个合适的分区来安装Win7系统。点击“下一步”继续安装。
十一:等待系统安装
Win7系统开始安装后,需要耐心等待系统自动完成安装过程。此过程可能需要一些时间,请耐心等待。
十二:设置用户名和密码
在系统安装完成后,根据个人需要设置用户名和密码。这些信息将作为登录系统的凭证,请妥善保管。
十三:驱动和更新安装
安装完Win7系统后,需要安装电脑所需的驱动程序和系统更新。通过华硕官方网站下载并安装所需的驱动程序,并进行系统更新,以确保电脑的正常运行。
十四:常用软件安装
根据个人使用习惯,下载并安装常用的软件,如浏览器、办公软件、音视频播放器等,以满足个人日常使用需求。
十五:完成安装
当所有驱动程序和常用软件都安装完成后,恭喜你!你已经成功地使用华硕USB系统安装Win7系统。现在,你可以开始享受稳定流畅的电脑使用体验了!
通过本文介绍的华硕USB系统安装Win7系统教程,用户可以轻松安装Win7系统,并享受稳定流畅的电脑使用体验。希望本文对用户有所帮助,祝愿大家在新的操作系统下有更加愉快的使用体验!