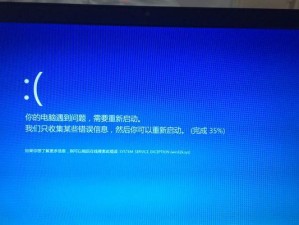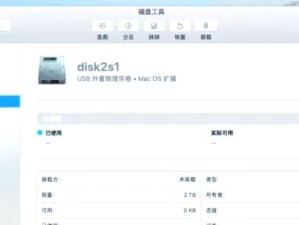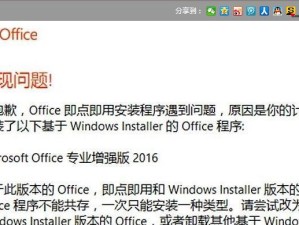在日常使用电脑的过程中,有时我们会发现某些文件夹不见了,但却依然占用着存储空间。这是因为这些文件夹被隐藏了起来。本文将揭示隐藏文件夹的奥秘,并分享一些简单的方法来找出它们。
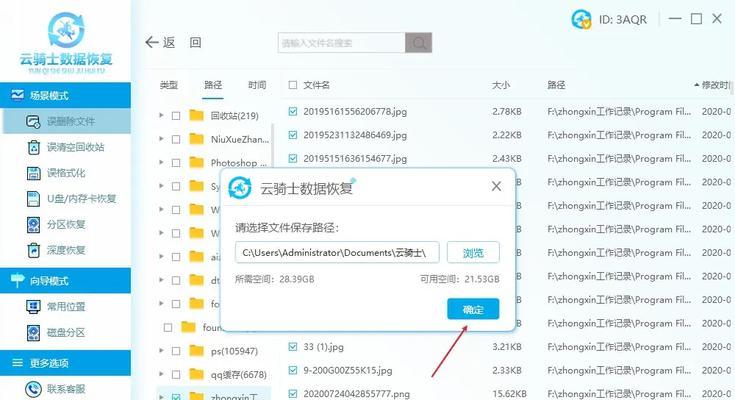
悬浮窗提示
1.通过调整文件夹选项,使隐藏文件夹可见
通过点击“控制面板”->“外观和个性化”->“文件夹选项”,勾选“查看”选项卡下的“显示隐藏的文件、文件夹和驱动器”即可使隐藏文件夹可见。
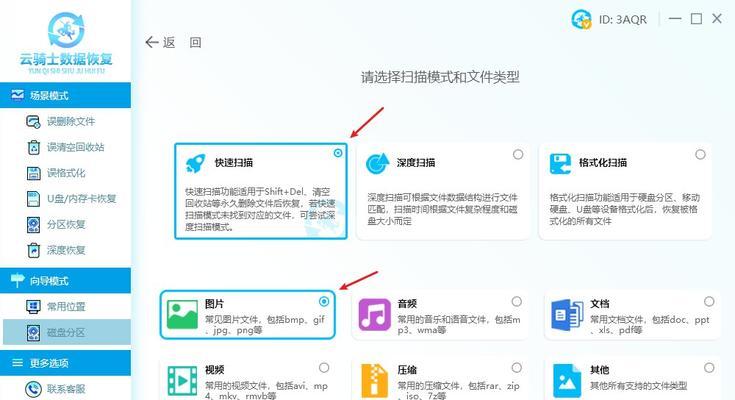
利用命令提示符查找
2.运行命令提示符
在开始菜单中搜索“cmd”或按下Win+R键打开运行窗口,输入“cmd”并按下回车键,即可打开命令提示符。
3.输入查找命令
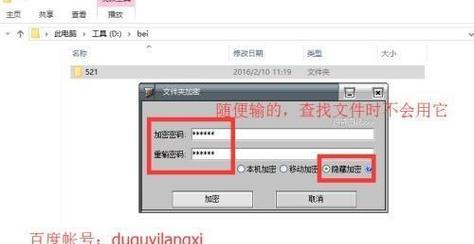
在命令提示符中输入“dir/s/a<目标路径>”,其中<目标路径>是指被隐藏的文件夹所在的路径。系统将会列出该路径下所有的文件和文件夹,包括隐藏的。
使用第三方软件
4.下载和安装可查找隐藏文件夹的软件
在互联网上搜索并下载可查找隐藏文件夹的软件,安装并打开它。
5.扫描隐藏文件夹
在软件界面中选择“扫描”或类似选项,软件将会自动搜索并列出所有隐藏的文件夹。
从注册表中查找
6.运行注册表编辑器
按下Win+R键打开运行窗口,输入“regedit”并按下回车键,即可打开注册表编辑器。
7.导航到特定注册表路径
在注册表编辑器中导航至“HKEY_CURRENT_USER\Software\Microsoft\Windows\CurrentVersion\Explorer\Advanced”路径下。
8.修改数值数据
在右侧窗口中找到名为“Hidden”和“SuperHidden”的数值数据,将它们的数值改为1,保存并关闭注册表编辑器。
利用查看已使用磁盘空间功能
9.打开“文件资源管理器”
点击任务栏上的文件资源管理器图标,或按下Win+E键打开文件资源管理器。
10.选择目标驱动器
在文件资源管理器中选择被隐藏文件夹所在的驱动器,如C盘。
11.点击“属性”
右键单击该驱动器,并选择“属性”。
12.查看磁盘空间使用情况
在属性窗口中,点击“常规”选项卡下的“查看磁盘空间使用情况”,系统将会列出该驱动器下的所有文件夹和文件,包括隐藏的。
从安全设置中查找
13.打开文件夹的属性
在文件资源管理器中找到包含隐藏文件夹的上级文件夹,右键单击它并选择“属性”。
14.切换到“安全”选项卡
在属性窗口中切换到“安全”选项卡。
15.查看文件夹权限
在“安全”选项卡下,点击“高级”按钮,并查看文件夹的权限设置,有时隐藏文件夹会在这里显示。
通过调整文件夹选项、利用命令提示符、使用第三方软件、从注册表中查找、利用查看已使用磁盘空间功能以及从安全设置中查找,我们可以轻松地找出被隐藏的电脑文件夹。在遇到类似问题时,不必惊慌失措,只需按照本文所提供的方法进行操作,便能找到丢失的文件夹并恢复它们的可见性。