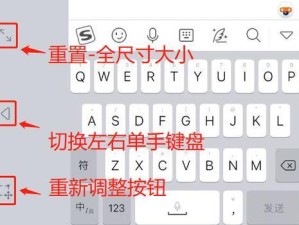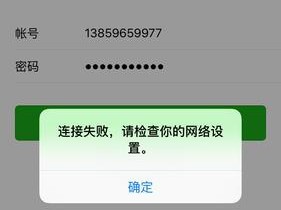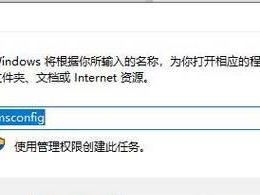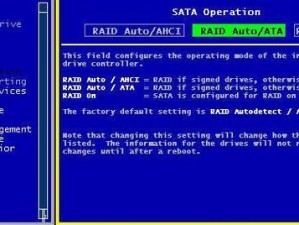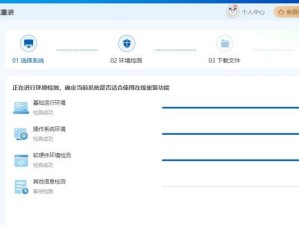随着科技的不断发展,网络打印机成为现代办公环境中必不可少的设备之一。通过连接到网络,我们可以轻松地共享打印机资源,并方便地从各种设备上进行打印。本文将介绍如何使用电脑来添加网络打印机,并提供一些注意事项。
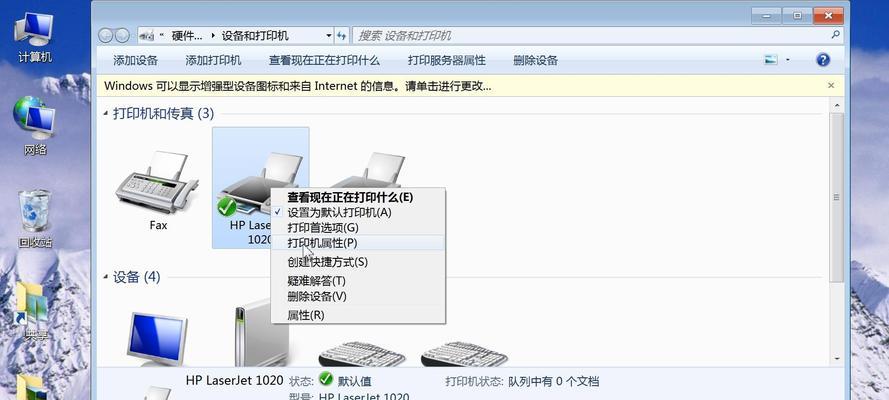
检查网络连接状态
在添加网络打印机之前,确保你的电脑已经连接到了可用的网络上,例如Wi-Fi或以太网。如果你的网络连接不稳定,可能会影响打印机的正常使用。
寻找打印机IP地址
在开始添加网络打印机之前,你需要获取打印机的IP地址。你可以通过打印机菜单上的设置选项或者查看打印机的用户手册来找到它。

打开电脑的控制面板
在Windows操作系统中,点击“开始”菜单,然后选择“控制面板”选项,以便进行下一步的设置。
选择“设备和打印机”
在控制面板中,你可以找到一个名为“设备和打印机”的选项。点击它,以便打开一个新的窗口,列出了与你的电脑连接的所有设备。
点击“添加打印机”
在“设备和打印机”窗口中,你可以看到一个名为“添加打印机”的选项。点击它,以便开始添加新的打印机。
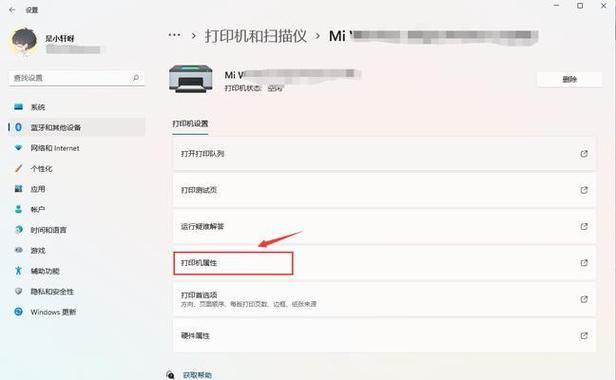
选择“添加网络、无线或蓝牙打印机”
在添加新打印机的选项中,你会看到几个不同的选择。选择“添加网络、无线或蓝牙打印机”,以便继续进行设置。
选择“打印机未列出,我想要手动设置”
在下一个屏幕上,你会看到两个选项:“打印机已列出”和“打印机未列出,我想要手动设置”。选择后者,因为我们需要手动输入打印机的IP地址。
输入打印机的IP地址
在下一个屏幕上,你需要输入你之前找到的打印机IP地址。确保准确无误地输入,并点击下一步。
等待系统安装驱动程序
一旦你输入了打印机的IP地址并点击下一步,系统将开始自动安装相应的驱动程序。这个过程可能需要几分钟时间,请耐心等待。
完成添加打印机
当安装驱动程序完成后,系统会显示一个消息,告诉你打印机已成功添加到你的电脑上。点击“完成”按钮,以完成整个设置过程。
测试打印
一旦你成功添加了网络打印机,建议进行一次测试打印,以确保打印机能正常工作。打印一份测试页或者任何文档,确保输出质量和打印速度符合你的要求。
注意事项之防火墙设置
如果你的电脑启用了防火墙功能,请确保允许网络打印机的访问。否则,你的电脑可能无法正常连接到打印机。
注意事项之固件更新
定期检查并更新网络打印机的固件是非常重要的。固件更新可以修复一些已知问题,并提供更好的性能和功能。
注意事项之共享打印机
如果你想与其他人共享你的网络打印机,可以通过设置共享权限来控制访问。确保只有授权用户能够使用你的打印机,以保护你的打印资源不被滥用。
通过电脑添加网络打印机是一项简单而方便的任务,只需要按照上述步骤操作即可。记住检查网络连接状态、获取打印机IP地址、使用控制面板添加打印机,并注意一些设置和注意事项,你将能够顺利地添加和使用网络打印机。