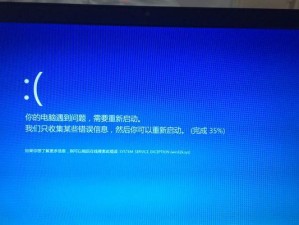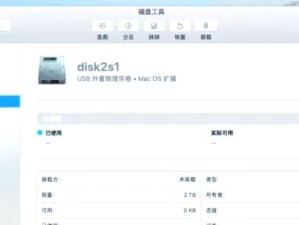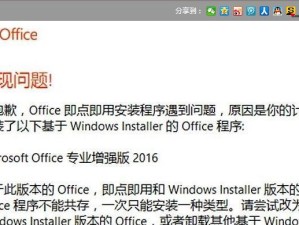在使用电脑的过程中,有时候我们可能会遇到电脑无法正常启动的问题。这些问题可能是由于软件故障、硬件问题或操作错误等原因引起的。然而,不必担心,本文将为大家分享一些常见的修复技巧,帮助解决电脑无法进入系统的困扰。

1.检查电源连接问题
当电脑无法启动时,第一步是检查电源连接是否稳固。确保电源线插头与电源插座连接牢固,并检查电源线是否受损。
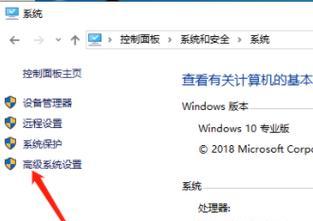
2.重启电脑
有时候,简单地将电脑重新启动一下就能解决问题。点击“开始”菜单,选择“重新启动”或按住电源按钮长按数秒钟,然后再尝试重新启动电脑。
3.进入安全模式
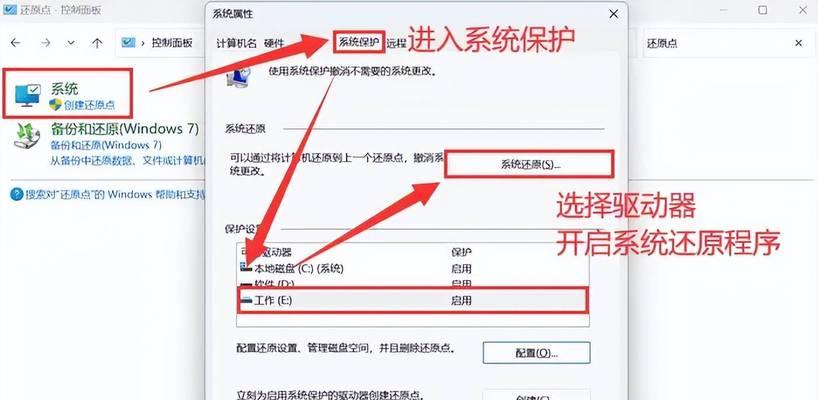
如果重启后仍无法进入系统,可以尝试进入安全模式。开机时按F8键多次,进入高级启动选项界面,然后选择“安全模式”。安全模式可以让我们在最小化的系统环境下启动电脑,以便进行故障排除。
4.清理内存条
有时候,电脑无法进入系统是因为内存条接触不良或者灰尘堆积过多。关机并断开电源后,打开电脑主机,将内存条取下并轻轻擦拭金属接点,然后重新插入内存条。
5.修复启动引导
如果电脑启动时遇到了引导错误,可以尝试修复启动引导。使用系统安装盘或启动盘进入引导修复界面,选择“修复启动”或运行“bootrec”命令,这通常可以修复启动问题。
6.检查硬盘连接
有时候,硬盘连接不良会导致电脑无法正常启动。关机并断开电源后,打开电脑主机,检查硬盘数据线和电源线是否连接牢固。如果有必要,可以尝试更换数据线或电源线。
7.恢复系统到上一个稳定状态
如果电脑在某个软件安装或系统更新后无法进入系统,可以尝试恢复到上一个稳定状态。进入安全模式后,打开“控制面板”,选择“系统和安全”,然后点击“恢复”选项,选择“系统还原”并按照提示操作。
8.使用修复工具
有些电脑品牌提供了一些专门的修复工具,可以帮助解决启动问题。在出现问题时,可以尝试使用这些工具进行修复。可以在电脑品牌官方网站上查找相关的工具并按照说明进行操作。
9.检查硬件故障
如果以上方法都无法解决问题,可能是由于硬件故障引起的。这时候,可以尝试拔下所有外部设备并重新启动电脑,如果问题得到解决,再逐个连接外部设备检查是否有故障设备。
10.重装操作系统
如果以上方法都无效,最后的解决办法是重新安装操作系统。备份重要数据后,使用系统安装盘或启动盘重新安装操作系统。
11.寻求专业帮助
如果你对电脑维修不熟悉或者以上方法无法解决问题,建议寻求专业的电脑维修帮助。他们可以根据你的情况提供相应的解决方案。
12.注意预防措施
为了避免电脑无法进入系统的问题,平时可以注意一些预防措施,如定期清理电脑内部灰尘、安装可靠的杀毒软件、定期更新操作系统和驱动程序等。
13.故障排除技巧
在解决电脑无法进入系统问题时,可以使用一些故障排除技巧,如查看错误代码、搜索相关论坛和社区的解决方案、参考电脑制造商的技术支持文档等。
14.持续学习和了解
电脑系统故障修复是一个复杂的领域,需要持续学习和了解最新的技术和解决方案。通过阅读技术文档、参加培训和交流,我们可以不断提高自己的修复能力。
15.
通过以上一些常见的修复技巧,我们可以解决大部分电脑无法进入系统的问题。然而,每个问题都可能有不同的原因,因此在解决问题时需要根据具体情况采取相应的措施。如果我们遇到了无法解决的问题,不要轻易放弃,可以寻求专业帮助。同时,我们应该注意预防措施,以免再次遇到类似的问题。希望本文能为大家解决电脑启动问题提供一些帮助。