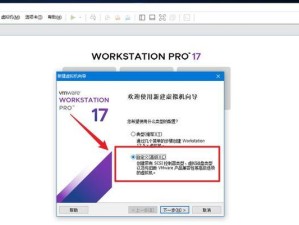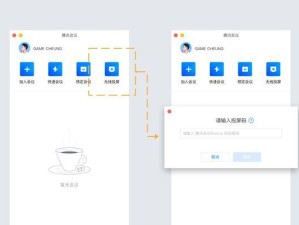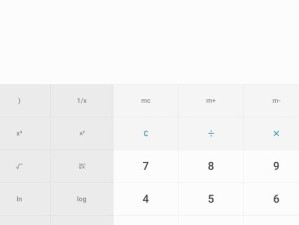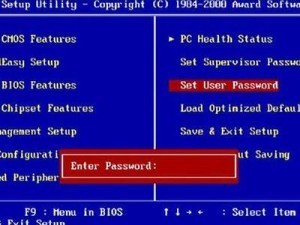在使用惠普电脑的过程中,我们时常会遇到系统问题导致电脑运行缓慢或出现其他故障。此时,U盘重装系统是一个非常便捷且有效的解决方法。本文将详细介绍如何利用U盘重装系统,让您的惠普电脑重焕生机。
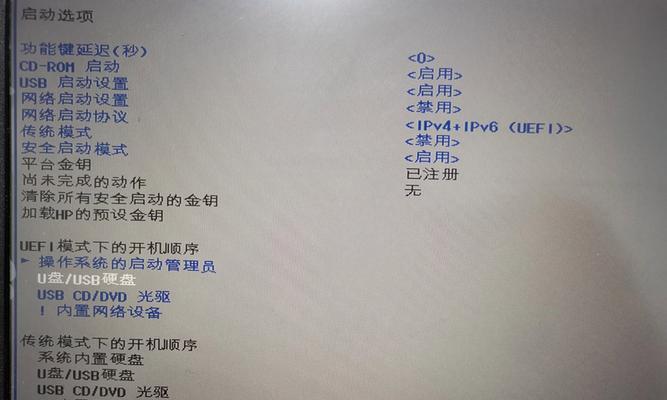
准备工作:选择合适的系统镜像文件
制作启动U盘:下载并安装制作工具
设置电脑启动顺序:进入BIOS设置
插入启动U盘:重启电脑进入U盘启动
选择语言和区域:根据个人需求进行设置
选择安装类型:全新安装或升级安装
接受许可协议:仔细阅读并同意相关协议
选择安装目标:选择系统安装的磁盘分区
系统安装中:耐心等待系统文件的复制和安装
设置用户信息:输入用户名和密码
选择个性化设置:设置电脑名称等个性化选项
安装完成:等待系统自动完成安装
驱动安装:安装显卡、声卡等硬件驱动
软件更新:更新系统自带的软件和驱动
数据恢复:备份并还原重要的个人数据
准备工作:选择合适的系统镜像文件。根据您的需求,选择适合的操作系统版本,并下载对应的系统镜像文件。
制作启动U盘:下载并安装制作工具。在官方网站上下载合适的制作工具,并按照提示进行安装。

设置电脑启动顺序:进入BIOS设置。重启电脑,按下特定按键进入BIOS设置界面,然后将U盘启动项调至第一位。
插入启动U盘:重启电脑进入U盘启动。将制作好的启动U盘插入电脑的USB接口,然后重启电脑,使其从U盘启动。
选择语言和区域:根据个人需求进行设置。在安装界面上选择合适的语言和区域,点击下一步进行下一步操作。

选择安装类型:全新安装或升级安装。根据个人需求选择全新安装或升级安装,点击下一步继续。
接受许可协议:仔细阅读并同意相关协议。阅读许可协议,并勾选同意选项后,点击下一步进行下一步操作。
选择安装目标:选择系统安装的磁盘分区。根据个人需求选择合适的磁盘分区进行系统安装,点击下一步继续。
系统安装中:耐心等待系统文件的复制和安装。系统将自动进行文件复制和安装的过程,请耐心等待。
设置用户信息:输入用户名和密码。根据个人喜好输入合适的用户名和密码,点击下一步继续。
选择个性化设置:设置电脑名称等个性化选项。根据个人喜好设置电脑名称和其他个性化选项,点击下一步进行下一步操作。
安装完成:等待系统自动完成安装。安装过程将自动进行,等待系统自动完成即可。
驱动安装:安装显卡、声卡等硬件驱动。根据需要,下载并安装各硬件设备的最新驱动程序,以确保电脑正常运行。
软件更新:更新系统自带的软件和驱动。打开系统自带的更新工具,更新操作系统及相关软件和驱动程序,以提高系统的稳定性和安全性。
数据恢复:备份并还原重要的个人数据。在重装系统之前,及时备份重要的个人数据,并在安装完成后进行数据恢复,以确保数据的完整性和安全性。
通过U盘重装系统,我们可以轻松解决惠普电脑的各类系统问题。只需按照本文所述的步骤进行操作,即可让电脑恢复正常运行,提高工作效率。同时,注意备份个人数据,并定期更新系统及软件,可以保证电脑的稳定性和安全性。