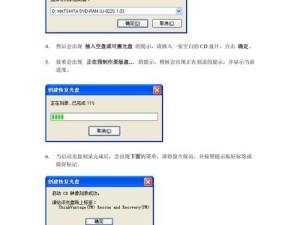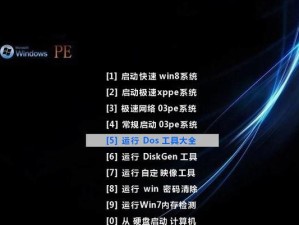固态硬盘在性能上具有较大优势,然而合理的分区对于固态硬盘的性能和稳定性同样重要。本文将介绍如何使用DiskGenius进行固态硬盘分区,以最大限度地发挥固态硬盘的潜力。

一:磁盘准备工作
在使用DiskGenius之前,确保你的固态硬盘已经正确连接到计算机,并且可以被正常识别。可以通过打开计算机的“设备管理器”来确认固态硬盘是否已经被识别。
二:安装并启动DiskGenius
从DiskGenius官方网站下载并安装最新版本的软件。安装完成后,双击桌面上的图标,启动DiskGenius软件。

三:创建GPT分区表
在DiskGenius主界面上选择你的固态硬盘,并在菜单栏中选择“分区”->“创建分区表”。在弹出的对话框中选择“GPT”作为分区表类型,并点击确定。
四:创建分区
在DiskGenius主界面上选择你的固态硬盘,并在菜单栏中选择“分区”->“新建分区”。在弹出的对话框中设置分区的大小、文件系统类型等参数,并点击确定。
五:设置分区标签
选择你刚创建的分区,在菜单栏中选择“分区”->“设置标签”。在弹出的对话框中输入你想要的分区标签,并点击确定。

六:调整分区大小
如果你需要调整已有分区的大小,可以选择该分区,在菜单栏中选择“分区”->“调整大小”。在弹出的对话框中输入新的分区大小,并点击确定。
七:合并分区
如果你希望将两个相邻的分区合并为一个,可以选择其中一个分区,在菜单栏中选择“分区”->“合并分区”。在弹出的对话框中选择另一个相邻的分区,并点击确定。
八:拆分分区
如果你希望将一个大的分区拆分为多个小的分区,可以选择该分区,在菜单栏中选择“分区”->“拆分分区”。在弹出的对话框中设置拆分后每个小分区的大小,并点击确定。
九:设置分区属性
选择你的分区,在菜单栏中选择“分区”->“属性”。在弹出的对话框中可以设置分区的可见性、活动状态以及其他属性。
十:设置分区的文件系统
选择你的分区,在菜单栏中选择“分区”->“设置文件系统”。在弹出的对话框中选择适合你需求的文件系统类型,并点击确定。
十一:格式化分区
选择你的分区,在菜单栏中选择“分区”->“格式化”。在弹出的对话框中选择文件系统类型,并点击确定。注意,格式化会清空分区内的所有数据,请提前备份重要数据。
十二:设置固态硬盘的对齐方式
选择你的固态硬盘,在菜单栏中选择“工具”->“对齐分区”。在弹出的对话框中选择适合你硬盘的对齐方式,并点击确定。
十三:修复固态硬盘错误
选择你的固态硬盘,在菜单栏中选择“工具”->“修复错误”。DiskGenius会自动检测并修复固态硬盘上的错误。
十四:优化固态硬盘性能
在菜单栏中选择“工具”->“SSD优化”。DiskGenius会根据固态硬盘的特性,进行一系列优化操作,以提升固态硬盘的性能。
十五:
通过使用DiskGenius对固态硬盘进行分区,你可以轻松地创建、调整和管理分区,同时还能通过优化操作提升固态硬盘的性能。正确的分区和优化操作将帮助你充分发挥固态硬盘的潜力,提升计算机的整体性能和稳定性。
本文详细介绍了使用DiskGenius对固态硬盘进行分区的完整教程。通过按照本文提供的步骤进行操作,你可以轻松地创建、调整和管理固态硬盘的分区,并通过优化操作提升其性能。正确的分区和优化操作将最大限度地发挥固态硬盘的潜力,为你的计算机带来更好的性能和稳定性。