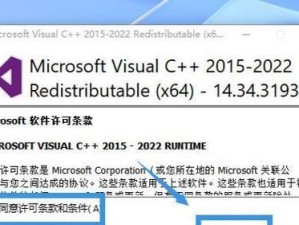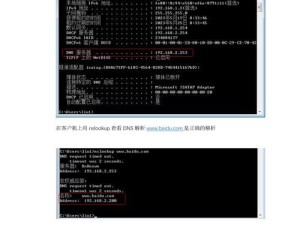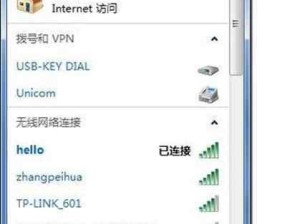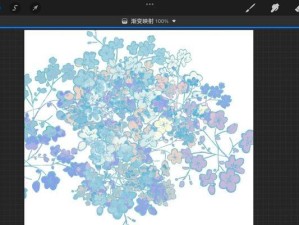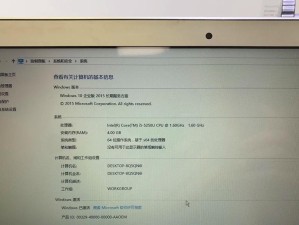随着技术的不断进步,越来越多的人选择使用U盘来安装操作系统。相比于传统的光盘安装方式,U盘安装更加便捷、快速。本文将详细介绍如何使用U盘安装win10系统,帮助您轻松完成系统安装,并让电脑焕发新生。

准备工作:选择合适的U盘和下载win10镜像文件
在开始安装win10之前,首先要准备一根容量足够的U盘,并下载对应版本的win10镜像文件。确保U盘没有重要数据,并选择合适的下载渠道获取最新的win10镜像文件。
制作可启动U盘:使用专业工具制作启动盘
使用专业的U盘启动盘制作工具,如Rufus、WinToFlash等,将下载好的win10镜像文件写入U盘,生成可启动的U盘。

BIOS设置:设置电脑从U盘启动
在进行系统安装之前,需要进入电脑的BIOS设置界面,并将启动选项设置为U盘,以确保电脑可以从U盘启动。
启动安装:重启电脑并进入安装界面
重启电脑后,按照屏幕上的提示,在开机时按下对应的键进入U盘启动界面,然后选择U盘启动,进入win10安装界面。
语言选择:选择您想要使用的语言
在安装界面中,您可以选择系统的默认显示语言。选择您想要使用的语言后,点击“下一步”继续。

许可条款:阅读并同意win10许可条款
在继续安装之前,请先阅读并同意win10的许可条款。仔细阅读条款内容,如果同意,请勾选“我接受许可条款”的选项,并点击“下一步”。
安装类型:选择系统安装类型
在安装类型界面中,可以选择“升级”或“自定义”安装。如果您希望保留原有文件和设置,可以选择升级安装;如果您想进行全新安装,选择自定义安装。
磁盘分区:对硬盘进行分区操作
如果您选择了自定义安装,系统将会显示您的硬盘分区情况。您可以根据需要进行分区、格式化等操作,以满足个性化需求。
系统安装:等待系统文件的复制与安装
在完成分区操作后,系统将会开始复制和安装系统文件。这个过程可能需要一些时间,请耐心等待。
系统设置:根据个人需求进行配置
在系统安装完成后,系统将会要求您进行一些个人设置,如选择时区、输入用户名等。根据个人需求进行配置,并点击“下一步”。
更新和隐私设置:选择是否进行系统更新
在接下来的界面中,您可以选择是否进行系统更新,并进行隐私设置。根据个人需求进行选择,并点击“下一步”。
使用建议:根据系统提供的建议进行操作
在安装完成后,系统将会显示一些使用建议。根据系统的提示和建议进行操作,以优化系统性能。
安装完成:重启电脑并享受win10系统
当所有设置完成后,系统将会要求您重新启动电脑。重新启动后,您将进入全新的win10系统,尽情享受它带来的便捷和快速吧!
常见问题解答:解决安装中的常见问题
在安装过程中,可能会遇到一些问题,如安装失败、U盘启动不成功等。本节将为您介绍一些常见问题的解决方法,帮助您顺利完成安装。
U盘安装win10系统简便快速
通过本教程,我们学习了如何使用U盘安装win10系统。相比传统的光盘安装方式,U盘安装更加简便、快速。希望本文对您有所帮助,让您的电脑焕发新生。