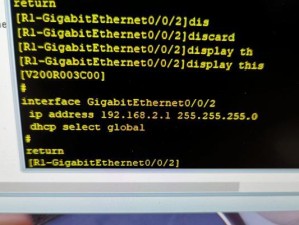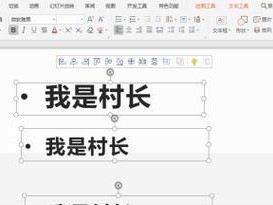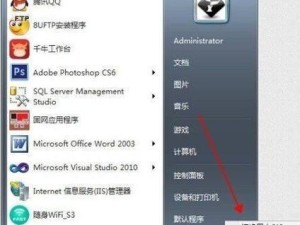在安装Windows7系统时,通常需要使用光盘进行安装。然而,随着科技的进步,我们也可以利用U盘来安装Windows7系统,不仅方便快捷,还省去了光盘驱动器的需求。本文将详细介绍如何使用U盘安装Windows7系统的步骤及注意事项。

1.准备工作
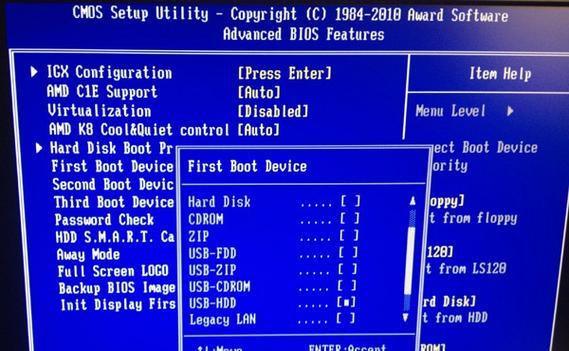
在开始安装Windows7系统之前,我们需要准备一个容量大于4GB的U盘,并确保其中的数据已经备份。我们还需要下载并准备好Windows7系统的ISO文件。
2.格式化U盘
将U盘插入电脑,打开“我的电脑”,右键点击U盘图标,选择“格式化”。在弹出的窗口中,选择FAT32格式进行格式化,并勾选“快速格式化”。
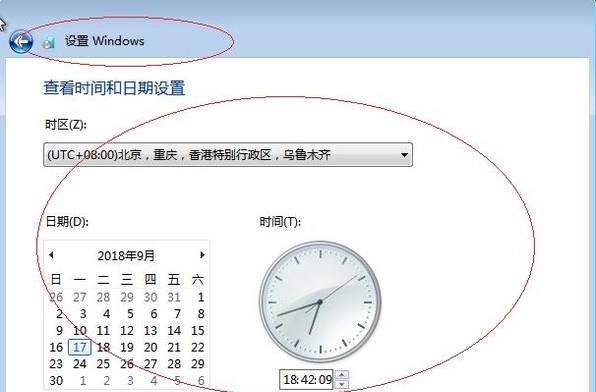
3.创建可引导的U盘
下载并安装“Windows7USB/DVD下载工具”,然后打开该工具。在工具中,选择下载好的Windows7系统的ISO文件,然后选择U盘作为安装介质,点击“开始复制”。
4.设置BIOS
重启电脑,并在开机过程中按下相应的按键(通常是F2、F10或Delete键)进入BIOS设置界面。在界面中,找到“Boot”或“启动”选项,并将U盘设为首选启动设备。
5.安装Windows7系统
保存BIOS设置后,重启电脑。电脑将从U盘中启动,并进入Windows7系统安装界面。按照提示,选择安装语言、时区等信息,然后点击“下一步”。
6.授权协议
阅读并同意Windows7系统的授权协议,然后点击“下一步”。
7.安装类型
选择“自定义(高级)”安装类型,进入分区设置界面。
8.分区设置
根据个人需求,在分区设置界面中进行分区。可以选择将原有的分区删除并新建分区,也可以选择在空闲的磁盘空间上进行安装。
9.安装文件复制
完成分区设置后,系统将开始将安装文件复制到电脑硬盘上。这个过程需要一定的时间,请耐心等待。
10.自动重启
复制文件完成后,系统将自动重启。此时请不要拔掉U盘,让电脑从硬盘中启动。
11.系统设置
重启后,系统将进行一系列设置,包括用户账户设置、电脑名称等。按照提示进行设置,并点击“下一步”。
12.网络设置
根据需要,选择是否连接到网络,并进行相应的网络设置。
13.完成安装
系统完成所有设置后,将自动进入桌面界面。此时,我们可以移除U盘,并开始享受使用Windows7系统的愉快体验。
14.安装驱动程序
安装完系统后,我们还需要安装相应的驱动程序,以保证电脑正常运行。可以从电脑制造商的官方网站上下载并安装最新的驱动程序。
15.系统更新
不要忘记进行系统更新,以获取最新的功能和安全补丁。打开Windows更新并按照提示进行更新。
通过以上步骤,我们可以轻松使用U盘来安装Windows7系统,避免了使用光盘驱动器的麻烦。无论是为了替换旧系统还是为了在新电脑上安装系统,使用U盘安装Windows7系统都是一种方便快捷的选择。记得根据个人需求及实际情况进行分区设置和驱动程序安装,并及时进行系统更新,以保证系统的稳定和安全。