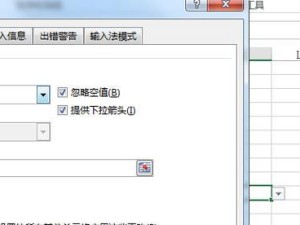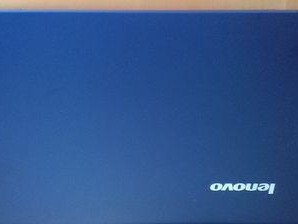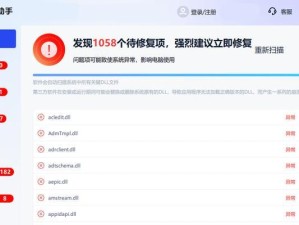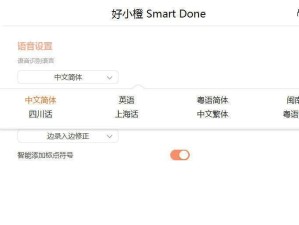在日常生活和工作中,我们经常需要截取电脑屏幕上的内容,无论是为了保存重要信息还是与他人分享操作步骤。然而,对于许多人来说,电脑截屏可能仍然是一个陌生的操作。本文将介绍三种简单快捷的电脑截屏方法,让你轻松掌握截屏技巧。
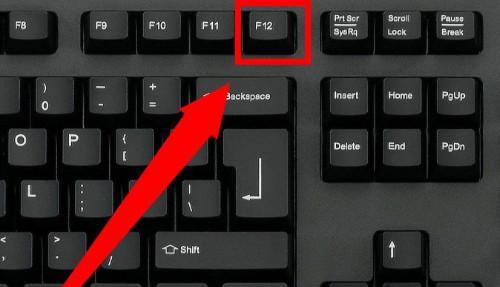
1.使用键盘快捷键进行全屏截图
通过按下键盘上的特定组合键,如"PrintScreen"、"PrtScn"或"PrtSc"等,就可以快速截取全屏内容。按下快捷键后,并没有明显的提示,但实际上,截图已经被复制到了剪贴板上,可以通过粘贴命令将其粘贴到其他应用程序中。
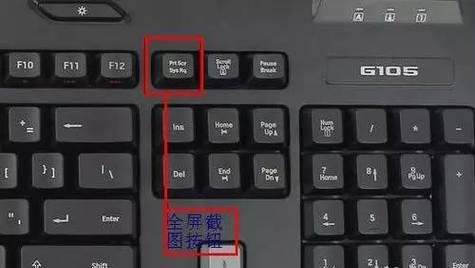
2.截取当前窗口的截图
如果你只想截取当前活动窗口的内容,而不是整个屏幕,可以使用Alt键与PrintScreen键组合的快捷键。按下这个组合键,系统会自动截取当前活动窗口的内容,并将截图复制到剪贴板上,随后你可以将其粘贴到需要的地方。
3.使用截图工具进行选择性截图
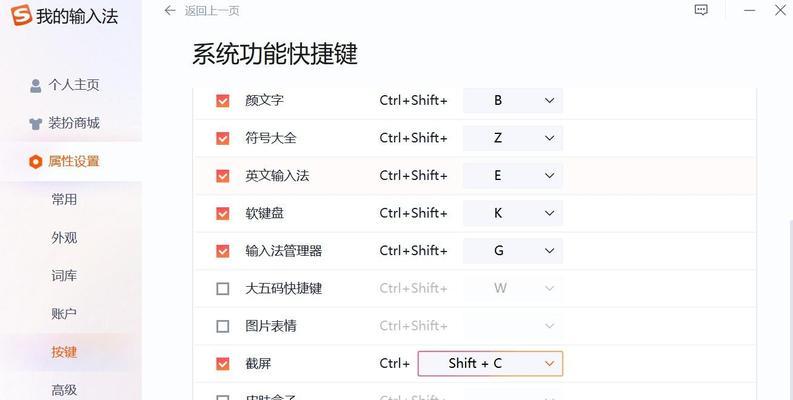
有时候,我们只需要截取屏幕上的某一部分内容,而不是整个屏幕或当前窗口。这时,可以使用专门的截图工具,如SnippingTool(剪贴工具)或其他第三方截图软件。打开工具后,选择"矩形剪辑"等选项,然后通过鼠标拖动绘制一个矩形区域,即可截取指定区域的屏幕内容。
4.电脑截屏常见问题解答
在使用电脑截屏时,常常会遇到一些问题,如截图无法保存、无法使用快捷键等。本节将针对这些常见问题进行解答,帮助你更好地应对各种情况。
5.如何自定义截图快捷键
如果你对默认的截图快捷键不太满意,可以自定义自己喜欢的快捷键。本节将教你如何在Windows系统中自定义截图快捷键,并提供一些常用的快捷键设置建议。
6.如何截取滚动屏幕
有些页面或文档内容比较长,无法完全显示在屏幕上,此时截取整个屏幕的截图并不能捕捉到全部内容。本节将介绍如何使用第三方工具或浏览器插件来截取滚动屏幕,并获取完整的页面截图。
7.如何在Mac电脑上进行截屏
Mac电脑也提供了快捷简便的截屏功能。本节将介绍在Mac系统上进行截屏的方法,包括全屏截图、部分屏幕截图和窗口截图。
8.如何编辑和保存截图
有时候,我们需要对截取到的屏幕内容进行编辑和处理,比如添加文字、标注、裁剪等。本节将介绍一些常用的截图编辑工具和技巧,以及如何保存编辑后的截图。
9.截图技巧分享:快捷键组合篇
除了上述介绍的基本截图方法,本节将分享一些更高级的快捷键组合,如截取活动窗口及其阴影、仅截取菜单等,帮助你更高效地进行屏幕截图操作。
10.截图技巧分享:截图工具推荐
除了系统自带的截图工具,市面上还有许多第三方截图工具可供选择。本节将推荐几款功能强大且易于使用的截图工具,满足不同用户的需求。
11.在游戏中进行截屏的方法
对于游戏爱好者来说,在游戏中捕捉精彩瞬间是一种常见需求。本节将介绍在不同游戏平台和游戏类型中进行截屏的方法,让你能够记录游戏中的难忘瞬间。
12.如何分享和传输截图
一旦完成截图,你可能希望将其分享给他人或传输到其他设备上。本节将介绍如何通过邮件、社交媒体、云存储等方式分享和传输截图,让你的截图与他人共享。
13.截图操作技巧与注意事项
在进行电脑截图时,还有一些技巧和注意事项需要掌握。本节将介绍如何避免屏幕闪烁、选择合适的文件格式、设置截图保存路径等实用技巧。
14.使用截屏软件提高效率
如果你经常需要进行截屏操作,那么使用专门的截屏软件可能更加高效。本节将推荐几款功能强大且易于使用的截屏软件,帮助你提高工作效率。
15.截图无难事,掌握三种方法就够了
通过本文的介绍,相信你已经了解了电脑截屏的三种方法以及操作技巧。无论是使用快捷键、截图工具还是自定义设置,你都可以灵活运用这些技巧进行屏幕截图。希望本文对你在日常生活和工作中的截图需求有所帮助!