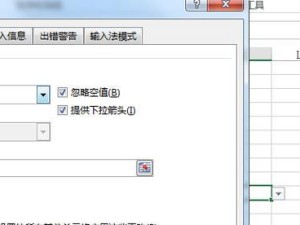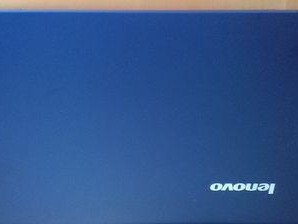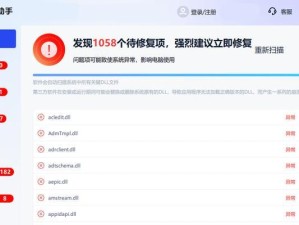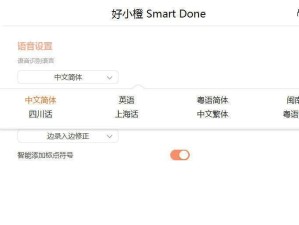随着微软官方停止对Windows7操作系统的支持,许多用户仍然钟爱这款稳定可靠的操作系统,并决定继续使用。本文将为您提供一份详细的Win7企业版ISO安装教程,带您一步步完成安装过程。
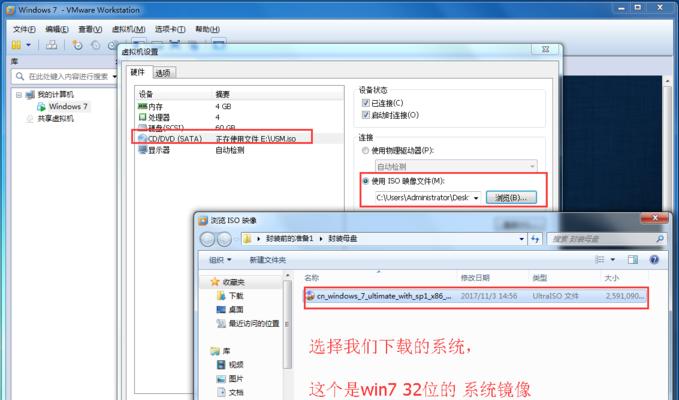
一、准备工作:获取合法的Win7企业版ISO镜像文件
二、创建启动U盘:将Win7企业版ISO镜像文件写入U盘
三、进入BIOS设置:修改启动项以从U盘启动
四、启动安装程序:选择合适的语言和其他设置
五、接受许可协议:仔细阅读并同意微软的许可协议
六、选择安装类型:新安装或升级安装
七、选择安装位置:选择要安装Windows7的磁盘分区
八、开始安装:等待安装程序自动进行系统文件的复制和配置
九、设置用户名和密码:创建您的用户帐户和登录密码
十、选择时区和日期时间:设置合适的时区和日期时间
十一、完成初始设置:等待系统初始化并完成其他必要的设置
十二、安装驱动程序:根据硬件设备安装相应的驱动程序
十三、更新系统:打开WindowsUpdate,下载并安装最新的系统更新
十四、安装常用软件:根据需求安装常用软件和工具
十五、数据迁移:将重要数据从备份中恢复到新系统中
Windows7是一款备受用户喜爱的操作系统,本文为大家提供一份详细的Win7企业版ISO安装教程,帮助您顺利完成安装过程。
一、准备工作:获取合法的Win7企业版ISO镜像文件
在微软官方网站或其他合法渠道下载得到正确的Win7企业版ISO镜像文件,确保文件完整性和安全性。
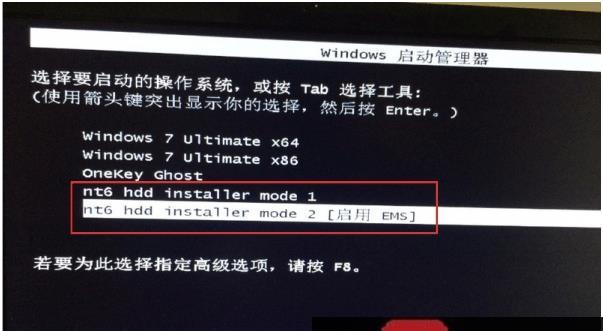
二、创建启动U盘:将Win7企业版ISO镜像文件写入U盘
使用专业的U盘制作工具,将Win7企业版ISO镜像文件写入U盘,确保U盘已被正确格式化并可以正常启动。
三、进入BIOS设置:修改启动项以从U盘启动
重启电脑,并在开机时按下相应按键进入BIOS设置界面,找到“Boot”或“启动”选项,并将U盘设置为第一启动项。
四、启动安装程序:选择合适的语言和其他设置
重启电脑后,系统将自动从U盘启动,进入安装程序界面,选择您首选的语言和其他设置。
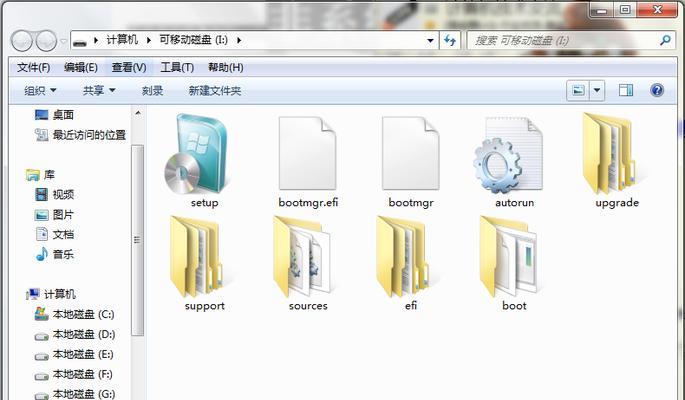
五、接受许可协议:仔细阅读并同意微软的许可协议
在安装程序界面上,阅读并接受微软的许可协议,确保您了解其中的条款和条件。
六、选择安装类型:新安装或升级安装
根据您的需求,选择进行全新安装或是将Windows7企业版升级到新的版本。如果是全新安装,则会删除旧有的操作系统和数据。
七、选择安装位置:选择要安装Windows7的磁盘分区
在安装程序中,选择您要将Windows7企业版安装到的磁盘分区,并可以对分区进行格式化或调整。
八、开始安装:等待安装程序自动进行系统文件的复制和配置
确认安装选项无误后,点击“开始安装”按钮,等待安装程序自动复制系统文件并对Windows7进行相应的配置。
九、设置用户名和密码:创建您的用户帐户和登录密码
在安装过程中,您需要设置一个用户名和登录密码,确保您的系统在未来能够正常登录和使用。
十、选择时区和日期时间:设置合适的时区和日期时间
在安装程序中,选择合适的时区和日期时间,确保系统的时间显示和实际时间一致。
十一、完成初始设置:等待系统初始化并完成其他必要的设置
安装程序将自动完成系统的初始化和其他必要的设置,您只需耐心等待,直到安装完成。
十二、安装驱动程序:根据硬件设备安装相应的驱动程序
安装完毕后,根据您的硬件设备,安装相应的驱动程序,以确保系统能够正常运行和识别所有设备。
十三、更新系统:打开WindowsUpdate,下载并安装最新的系统更新
连接到互联网后,打开WindowsUpdate,下载并安装最新的系统更新,以确保系统的安全性和稳定性。
十四、安装常用软件:根据需求安装常用软件和工具
根据个人需求,安装常用的软件和工具,如浏览器、办公软件等,以满足日常工作和娱乐需求。
十五、数据迁移:将重要数据从备份中恢复到新系统中
如果您有备份的重要数据,可将其恢复到新系统中,确保您的文件和个人资料不会丢失。
通过本文提供的Win7企业版ISO安装教程,您可以轻松地完成Win7企业版的安装过程。请务必确保使用合法的ISO文件,并按照教程中的步骤进行操作,以获得一个稳定可靠的Windows7系统。