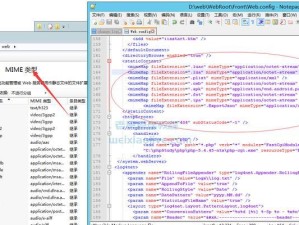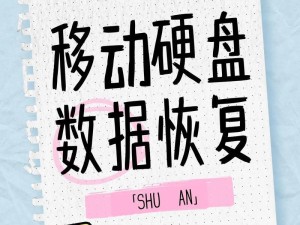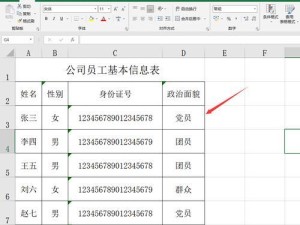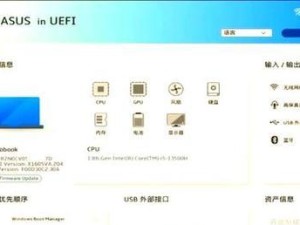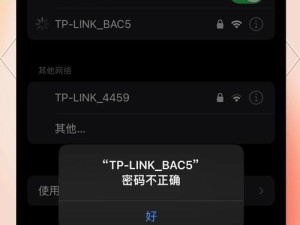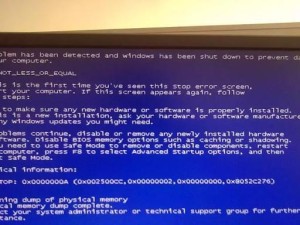在如今的数字时代,操作系统对于计算机用户而言是非常重要的。但是,在购买新电脑或更换硬盘的时候,我们常常面临一个问题——如何安装操作系统?本教程将详细介绍使用U盘进行深度系统安装的方法,帮助你快速、简便地完成安装过程。
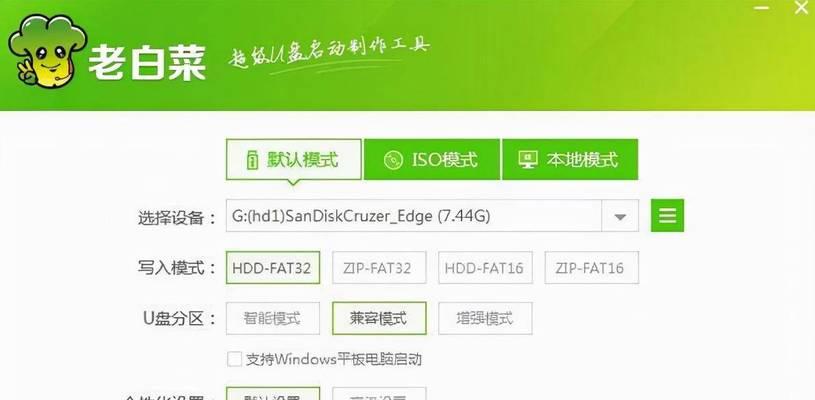
一:准备工作——获取U盘及操作系统镜像文件
在进行U盘深度系统安装之前,我们需要准备一个可用的U盘和相应的深度系统镜像文件。可以通过官方网站下载最新版本的镜像文件,并确保U盘具有足够的存储空间来容纳镜像文件。
二:格式化U盘并创建启动盘
通过使用专门的格式化工具,我们可以对U盘进行格式化,确保其能够被计算机识别和使用。接下来,我们将使用U盘制作工具创建一个启动盘,以便在安装过程中能够引导计算机启动。

三:设置计算机启动选项
在安装过程中,我们需要设置计算机的启动选项,以便能够从U盘启动。这通常需要在计算机的BIOS设置中进行调整,具体步骤可以参考计算机的用户手册或咨询相关技术支持。
四:插入U盘并启动计算机
在完成前面的设置后,将准备好的U盘插入计算机,并重新启动计算机。根据计算机品牌和型号的不同,启动过程可能会有所差异,但通常会显示一个启动选项菜单。
五:选择U盘启动选项
在启动选项菜单中,选择U盘作为启动设备。通常,可以通过使用键盘上的方向键来选择,并按下“Enter”键确认选择。

六:进入深度系统安装界面
一旦选择了U盘作为启动设备,并按下“Enter”键确认后,计算机将开始从U盘启动,并进入深度系统安装界面。这个界面将为你提供各种安装选项和设置。
七:选择安装类型
在深度系统安装界面中,你将被要求选择安装类型。根据自己的需求和硬件配置,可以选择“完全自定义安装”、“推荐安装”或其他选项。
八:分区和格式化磁盘
在安装过程中,你需要将磁盘进行分区并格式化,以便为深度系统提供安装空间。在深度系统安装界面中,提供了相应的工具和选项,帮助你完成这一步骤。
九:选择安装位置
在分区和格式化磁盘后,你需要选择安装深度系统的位置。可以选择已经分区和格式化的磁盘作为安装目标,并进行必要的设置和调整。
十:开始安装
在完成前面的设置后,你可以点击“开始安装”按钮,启动深度系统的安装过程。安装过程可能需要一段时间,具体时间取决于计算机的性能和硬件配置。
十一:等待安装完成
一旦开始安装,你需要耐心等待深度系统的安装过程完成。期间,计算机将自动进行各种设置和配置,并可能需要重启数次。
十二:设置个人信息和偏好
在深度系统安装完成后,你需要进行一些个人信息和偏好的设置。这包括设置用户名、密码、时区、语言等等,以便为你提供更好的使用体验。
十三:完成安装
当你完成所有必要的设置后,深度系统的安装过程就算正式完成了。你可以点击“完成”按钮,并根据需要进行进一步的系统设置和优化。
十四:享受深度系统的优势
现在,你已经成功地使用U盘进行深度系统安装了!你可以尽情享受深度系统带来的各种优势,包括美观的界面、丰富的应用程序和强大的性能。
十五:
使用U盘进行深度系统安装是一种快速、简便的方式,帮助你轻松完成操作系统的安装。通过准备U盘、设置启动选项、选择安装类型、分区磁盘等步骤,你可以成功安装深度系统,并享受其带来的优势。希望本教程能对你有所帮助!