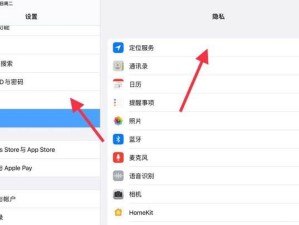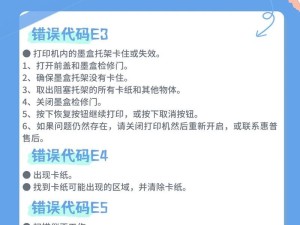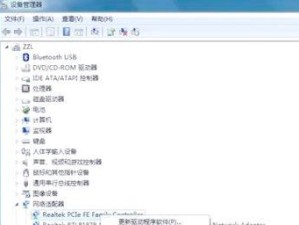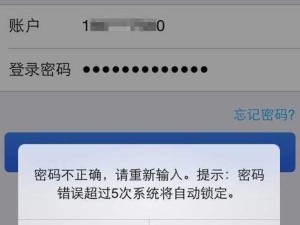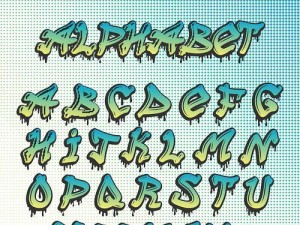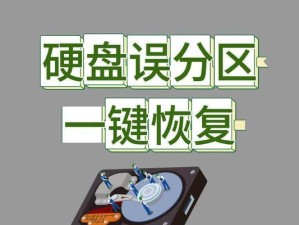随着科技的不断发展,Win10操作系统已经成为了大多数人使用的首选。而为了方便用户更快速、更便捷地安装Win10系统,使用U盘进行系统安装已经成为了一种常见的方法。本文将详细介绍如何使用U盘来安装Win10系统,让你轻松拥有最新的操作体验。
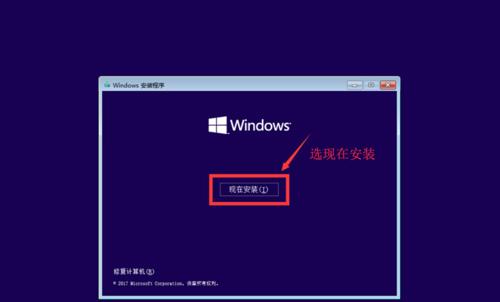
准备工作
在开始安装Win10系统之前,需要准备一个U盘(容量不低于8GB)和一个可用的电脑。确保U盘是空的,并备份好其中的重要文件,因为在安装过程中U盘将会被格式化。
获取Win10系统镜像
从官方渠道下载最新版本的Win10系统镜像文件,并确保下载的镜像与计算机的硬件兼容。
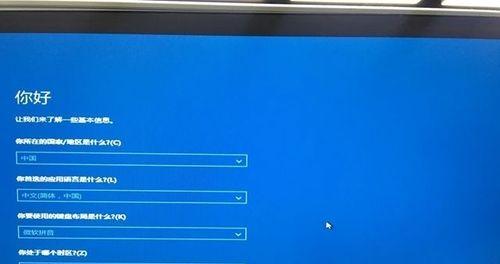
制作启动U盘
使用第三方软件(如Rufus)将下载的Win10系统镜像文件写入U盘中,制作成启动U盘。选择正确的启动模式(UEFI或Legacy)以及文件系统格式(FAT32或NTFS)。
设置计算机启动顺序
进入计算机的BIOS设置,在启动选项中将U盘设置为首选启动设备,并保存设置。重启电脑,使其从U盘启动。
安装Win10系统
电脑从U盘启动后,会进入Win10安装界面。按照界面提示选择语言、时区等基本设置,然后点击“下一步”开始安装。
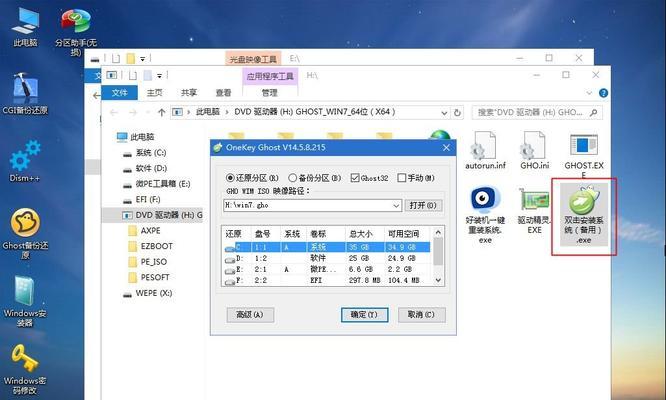
选择安装方式
根据个人需求选择“自定义安装”或“快速安装”方式。自定义安装允许对硬盘进行分区和格式化,而快速安装则会直接将系统文件安装到默认位置。
硬盘分区
如果选择了自定义安装方式,可以在此步骤中对硬盘进行分区和格式化。根据实际需求调整分区大小,并选择一个分区用于安装Win10系统。
系统安装
点击“安装”按钮后,系统开始将文件复制到硬盘中,并自动进行系统安装。等待安装过程完成,期间电脑可能会自动重启几次。
设置个人账户
安装完成后,需要设置个人账户信息,包括用户名、密码等。可以选择创建一个新的Microsoft账户,或者使用本地账户登录。
初始化设置
在系统安装完成后,系统将进行一系列的初始化设置,包括更新系统、安装驱动程序等。在此过程中可能需要连接互联网。
个性化设置
根据个人喜好和需求,对系统进行个性化设置,包括桌面背景、声音、主题等。
安装驱动程序
连接到互联网后,系统会自动检测并安装所需的驱动程序。如果有特定硬件需要安装驱动程序,则可以手动下载并安装。
更新系统
在安装驱动程序后,建议立即进行系统更新,以获取最新的功能和修复漏洞。打开Windows更新,选择自动更新或手动检查更新。
安装常用软件
根据个人需求,安装一些常用软件,如浏览器、办公软件、音视频播放器等。确保软件来源可信,并及时更新。
完成安装
经过上述步骤,Win10系统安装完成。重启电脑后,就可以开始享受新的操作体验了。
使用U盘安装Win10系统是一种快速、简便的方法,能够帮助用户快速拥有最新的操作系统。通过准备工作、制作启动U盘、安装系统、设置个人信息和个性化设置等步骤,用户可以轻松完成系统安装,并进行相应的设置和更新。希望本文能够对大家有所帮助,让你在使用U盘安装Win10系统时能够顺利进行。