在使用Excel进行数据分析和报表制作的过程中,我们常常需要在大型表格中滚动浏览数据,但又不想让表头或某些重要信息随着滚动而消失。这时,我们可以使用Excel的单元格冻结功能,将某些行或列固定在表格的顶端或左侧,从而保持这些信息的可见性和稳定性。本文将详细介绍如何进行Excel单元格冻结设置,帮助您更高效地利用Excel进行工作。
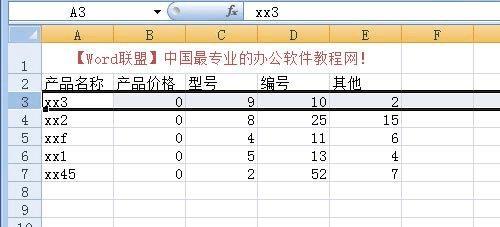
一、打开Excel文件并选择需要冻结的单元格
1.1打开您需要进行冻结设置的Excel文件。
1.2定位到您希望冻结的单元格位置。
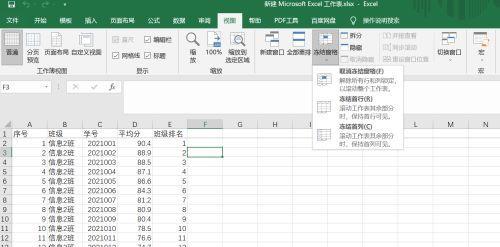
二、选择冻结的行或列
2.1单击“视图”选项卡上的“窗口”组中的“冻结窗格”按钮。
2.2在弹出的下拉菜单中,选择“冻结窗格”选项。
三、冻结指定行
3.1如果您希望冻结某一行(例如表头),请将光标定位到该行下方的第一个单元格。
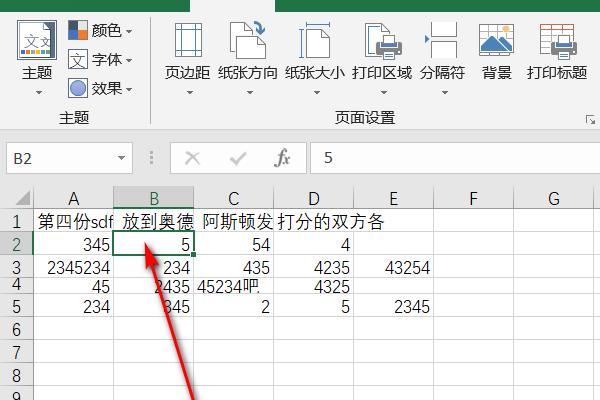
3.2单击“视图”选项卡上的“窗口”组中的“冻结窗格”按钮。
3.3在弹出的下拉菜单中,选择“冻结顶行”选项。
四、冻结指定列
4.1如果您希望冻结某一列(例如标有序号的列),请将光标定位到该列右侧的第一个单元格。
4.2单击“视图”选项卡上的“窗口”组中的“冻结窗格”按钮。
4.3在弹出的下拉菜单中,选择“冻结首列”选项。
五、同时冻结指定行和列
5.1如果您希望同时冻结某一行和某一列,请将光标定位到需要冻结的行和列交叉处的单元格。
5.2单击“视图”选项卡上的“窗口”组中的“冻结窗格”按钮。
5.3在弹出的下拉菜单中,选择“冻结窗格”选项。
六、取消单元格冻结设置
6.1如果您希望取消Excel中的单元格冻结设置,请单击“视图”选项卡上的“窗口”组中的“取消冻结窗格”按钮。
七、固定冻结行或列
7.1如果您希望在滚动表格时保持冻结的行或列可见,请在表格中进行滚动,冻结的行或列将始终保持固定在顶端或左侧。
八、保存Excel文件
8.1在完成单元格冻结设置后,建议及时保存您的Excel文件,以确保设置的生效性和持久性。
九、调整冻结行或列的位置
9.1如果您需要调整已设置的冻结行或列的位置,请取消冻结后重新按照上述步骤进行设置。
十、应用多种冻结方式
10.1根据实际需求,您可以同时对多个行和列进行冻结设置,以满足不同工作场景的要求。
十一、灵活运用单元格冻结功能
11.1通过合理运用Excel的单元格冻结功能,您可以更好地处理大型数据表格,并提高数据分析和报表制作的效率。
十二、避免信息遗漏和混乱
12.1通过固定重要信息所在的行或列,您可以避免信息在滚动时的遗漏和混乱,保证数据的完整性和准确性。
十三、提升工作效率
13.1Excel单元格冻结功能的使用,可以减少在大型数据表格中反复定位信息的时间,提升工作效率和操作便利性。
十四、应用于数据对比和对照
14.1在进行数据对比和对照时,通过冻结相应的行和列,您可以更清晰地查看和分析数据的变化和差异。
十五、
通过本文的介绍,您已经了解到如何设置Excel单元格冻结,通过简单的几个步骤,您可以轻松固定行或列,提高数据分析和报表制作的效率。希望这些技巧能够帮助您更好地利用Excel进行工作。







